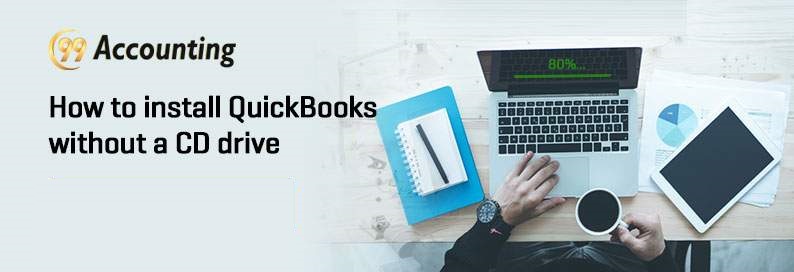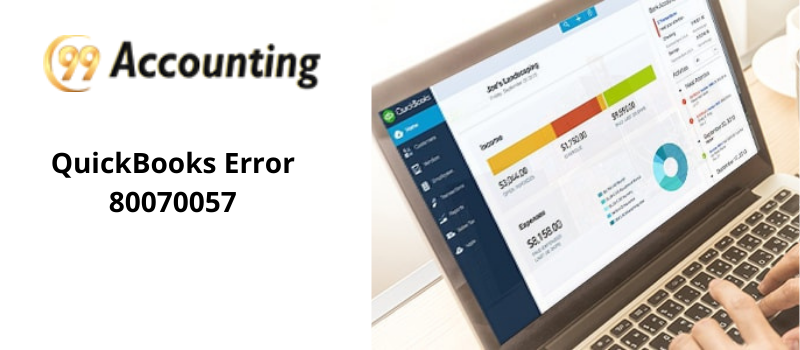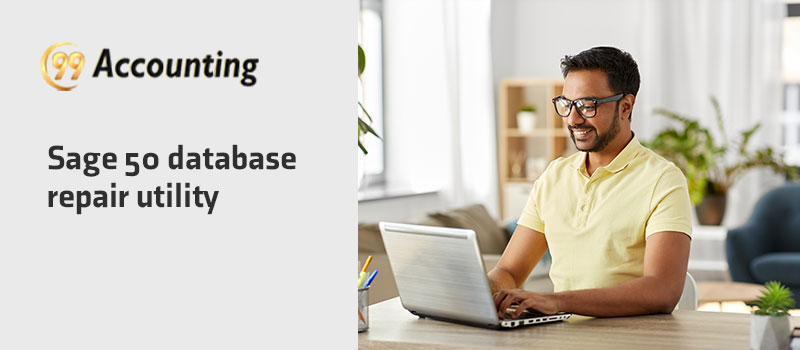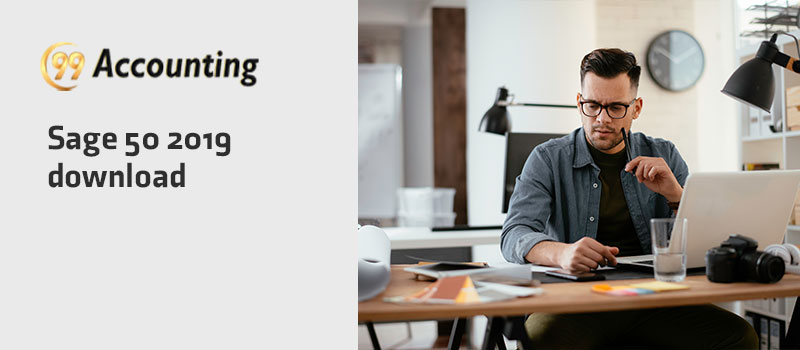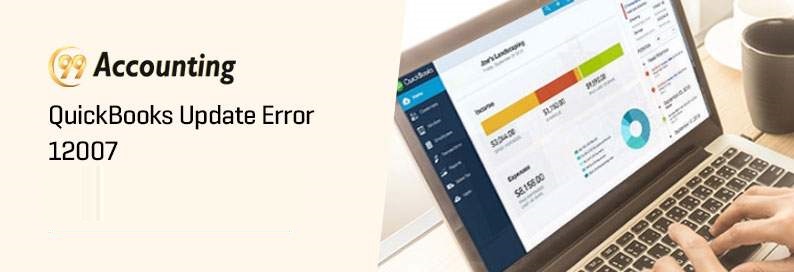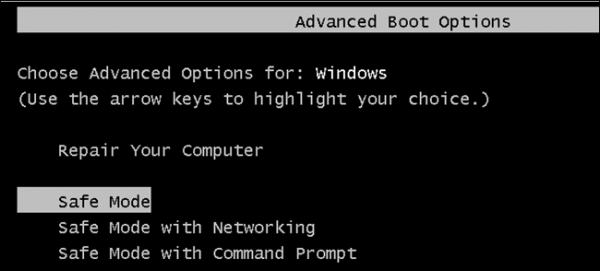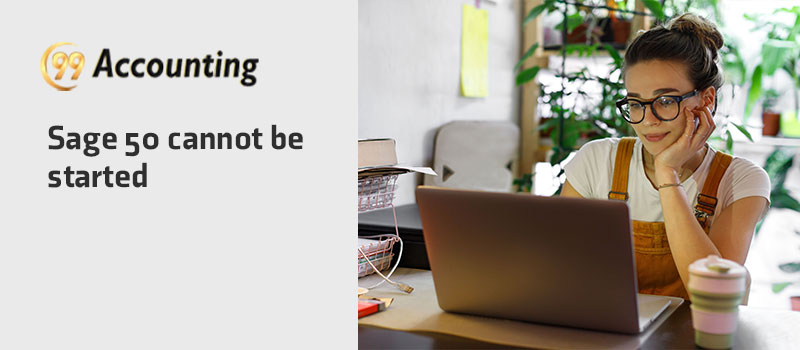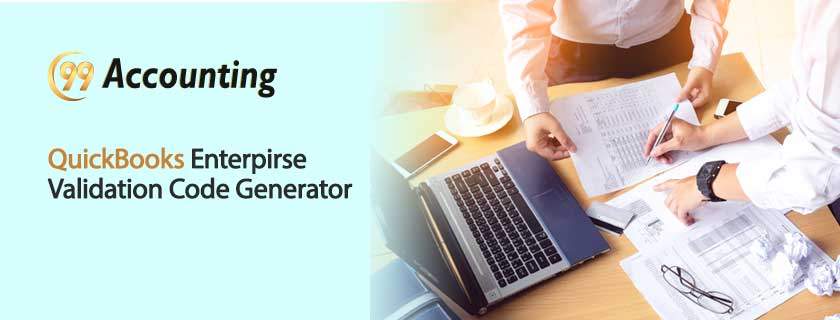QuickBooks is an innovative bookkeeping and accounting software that large number of business proprietors across the world find helpful. It permits them to handle the absolute most confounded undertakings like following every day transactions, managing costs, invoicing customers and tax filing. Be that as it may, in spite of being a powerful software it here and there gets blunders.
Today, through this blog I will talk about on perhaps the most well-known blunder code that is accounted for by many QB users in the community.
What is QuickBooks Error 80070057?
QuickBooks Error 80070057 is a run-time error that generally appears when you attempt to open a company file. This error is usually associated with the communication issues with the QB Company file over the network on different machine (Server or Host).
QuickBooks Error 80070057 just means that you don’t have the adequate permissions to delete/eliminate the QB files in the predefined folder. You can utilize/open/access the QuickBooks application in the multi-client environment in the event that you have access to read/compose and have the authority to delete/create QuickBooks Company files stored in a specific folder.
When this error occurs, the system displays an error message that says:
Error: 80070057 the parameter is incorrect or You do not have sufficient permissions
80070057 the parameter is incorrect.
Error Code 80070057: “There was an unexpected error reported while trying to run QuickBooks”
Error: “80070057: parameter is incorrect” when clicking on a QBB, QBM, QBW, ND, or TLG file from a Google Search Timeline.
QuickBooks Error: “80070057, the parameter is incorrect. There was an unexpected error reported while trying to run QuickBooks with company file [path and name].”
Error: “80070057 the parameter is incorrect” and “You do not have sufficient permissions to delete files…”
Reasons behind the event of QuickBooks Error 0x80070057
The QuickBooks Error Code 80070057 generally takes place, when the user attempts to open the file from a workstation that is located on a Web worker or a host computer. This can also be named as QuickBooks Multi-user configuration.
Checkout the potential causes of error 80070057:
- Incorrect Firewall and Internet security settings
- Network Data (.ND) could be damaged you are attempting to open up a portable file without having QuickBooks open.
- There is a damage in your company file at the time of installation of QuickBooks
- QuickBooks files are damaged or corrupted
- Company file extensions has changed
- File extensions is wrong like: (.qbm, .qbb, .qbx.)
- 3rd party Firewall is not configured
Symptoms of error code 80070057
If the user wishes to easily identify the error code 80070057, then keeping the following signs and symptoms in mind is important.
- If the QuickBooks Program Windows crashes again and again.
- Another symptom of the error can be the sluggish response of the system to keyboard and mouse inputs.
- If the message the parameter is incorrect displays on the screen.
- When the user doesn’t have the permission to delete the company files.
- In case you company file gets collapsed suddenly, then you might encounter this type of error.
- If your system crashes regularly, then you can face QuickBooks error code 80070057.
- The user can also identify the error code 80070057 when the system freezes continuously.
Latest Methods to Troubleshoot the QuickBooks Error 80070057
Check out these 5 Possible fixes for QuickBooks Error 80070057 through the beneath given information graphic. You can skirt this part and follow underneath given steps in the event that you want to see the inside and out investigating steps for this error.
Solution 1: Edit or Delete the .nd File
- At first, jump to a new copy of the Network Data (.nd) configuration files in the QuickBooks Company folder.
- Ensure that all the users are logged out/sign out, and then shutdown the QuickBooks application on the entire machines.
- Login as the system administrator and then go the QB company file folder.
- Find the .nd extension file that associated with the QB company file that’s have the issues.
- If you will be successful to find the desired file then, either rename it or delete it. This action will tends to automatic creation of the file itself in both the scenario.
Solution 2: Perform a clean installation of QuickBooks
At times, when none of the methods fix the issue, the user can clean install of the QuickBooks. The process involves uninstalling and re-installing the QuickBooks software. This can remove the technical snags pertaining in the software.
Solution 3: Check the Company file name extension
The user can check the company file name extension, in order to resolve QuickBooks error 80070057. The steps to be followed, in order to check the company file name extension are as follows:
- First of all hit a right-click on the company file.
- After that choose the “Properties” tab.
- Click on the ‘QuickBooks’ icon.
- Note the file extension in the Filename field and then open QuickBooks in the last opened with an file.
- Finally, click on the “OK” icon.
Solution 4: Reconfigure the BitDefender
- Firstly, Go to the ‘BitDefender 10.0’ menu, select the “Antivirus” option.
- Choose the “Custom level” icon => “Exclude path from scan” option.
- Select the “New item” tab.
- Choose the “mapped drive” or “UNC path” feature. Both of them use to browse the QB Company files .i.e. “Q:\”
Solution 5: Download, Run QuickBooks File Doctor tool
- To resolve this error you can take help of the QuickBooks File Doctor (QFD) tool.
- You just need to download and install this tool to your PC first and then run it.
- This tool will automatically detect all the damaged or corrupted files and repair them.
Solution 6: Locate your company file to default location
If your company file is saved in a different location, move it to its default location.
- Firstly you need to close your QuickBooks Desktop.
- After that search to the location of your company file.
- Hit a right click on company file (.QBW) and then choose “Copy” option.
- After that search to the default location ( “C:/Users/Public/PublicDocuments/Intuit/QuickBooks/Company Files“) and hit a right-click on it and choose “Paste” option.
- Now open your QuickBooks desktop and choose “Find a company file” option.
- After that select “Local Drives“, and then search the company file name.
- Once the “Scan process” completes choose the correct company file and then click on “Open“.
Solution 7: Accessing QuickBooks as System Admin
- First of all, the user is required to look for QuickBooks icon and then right click on the same.
- The next step is to opt for Run as administrator.
- In case your company file didn’t open automatically then you need to choose the company file, and then select Open.
- Lastly, check if the error continues.
Wrapping-up!
It can be very much annoying, but at the same time it is not much difficult to rectify. I hope this post might be helpful for you in getting rid of any such error. If the QuickBooks error 80070057 persists or you find the above shown steps too much time consuming – You can contact our certified professionals at their 99Accounting Experts team.