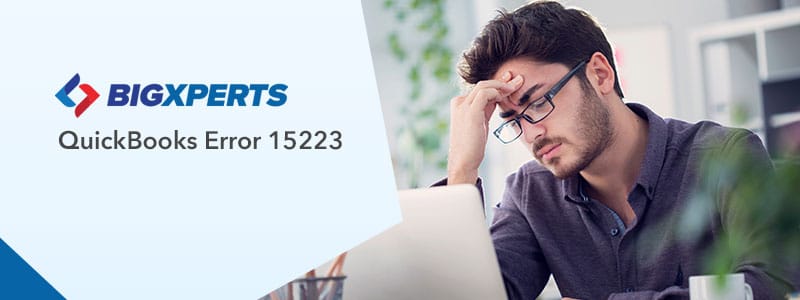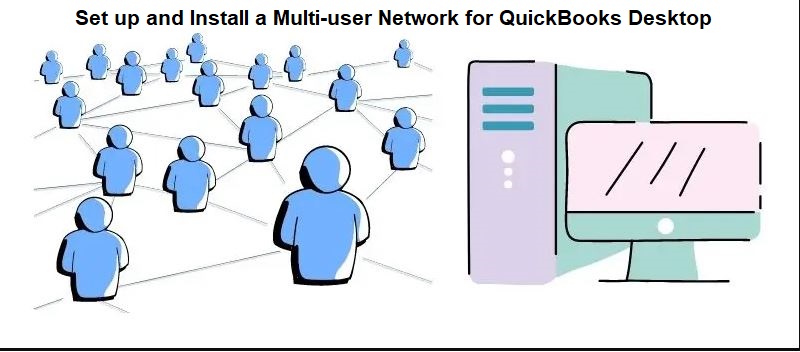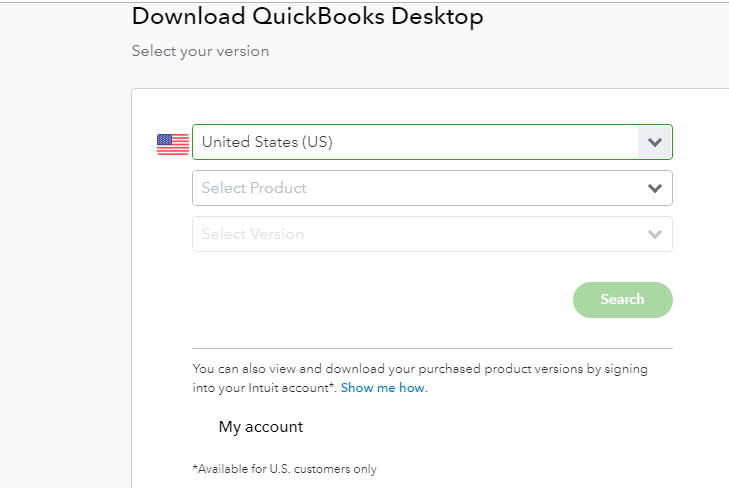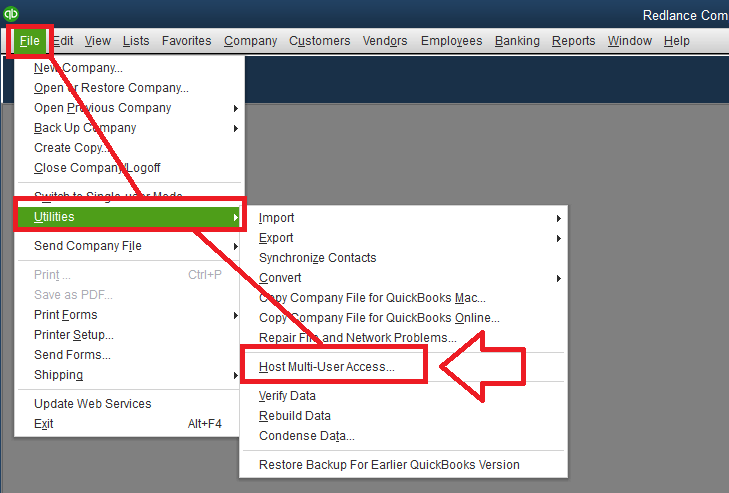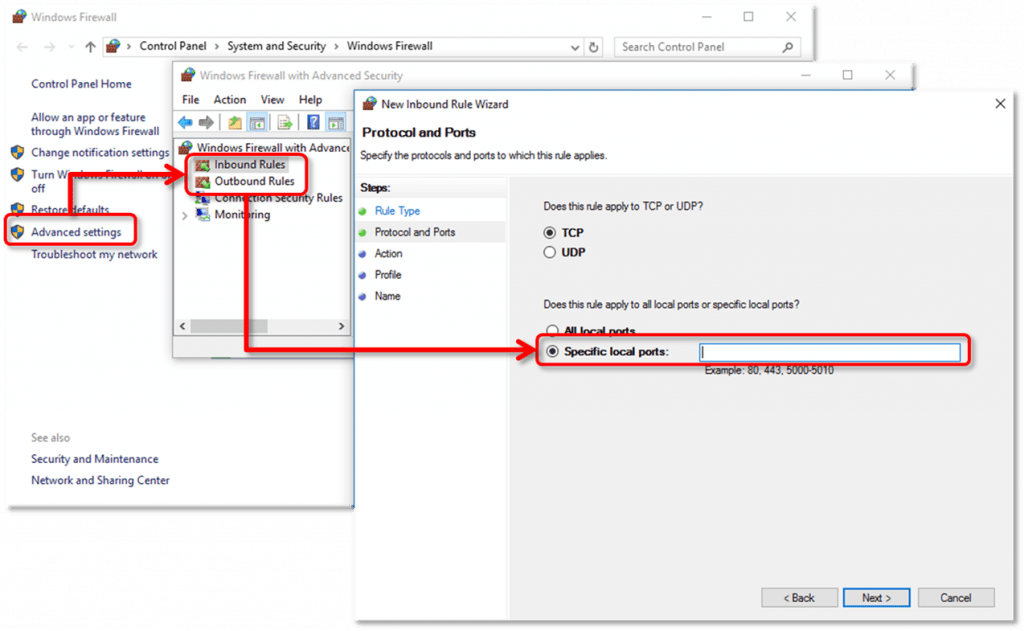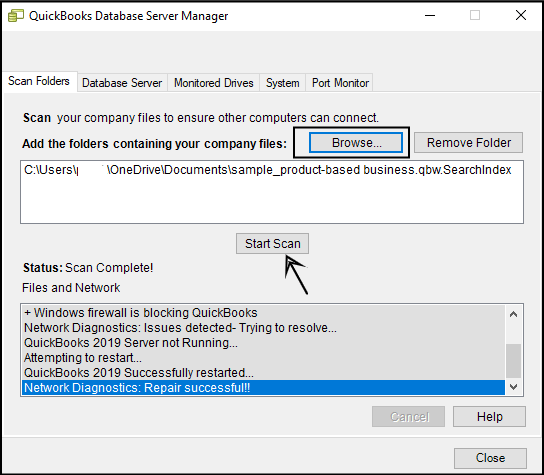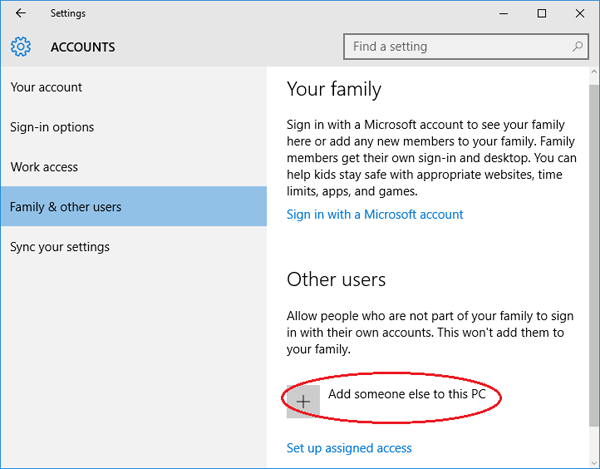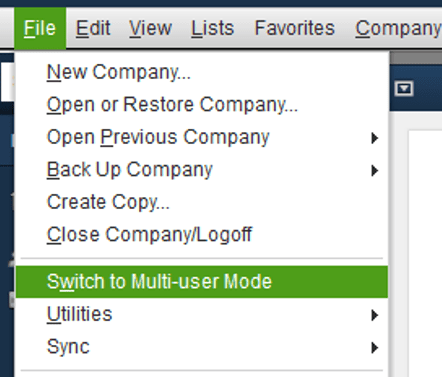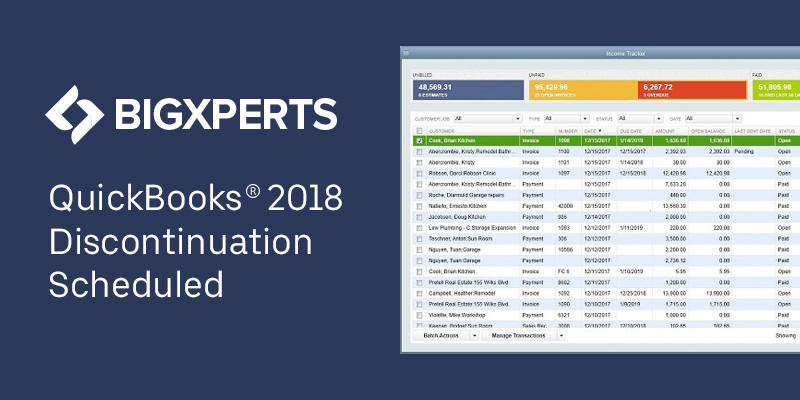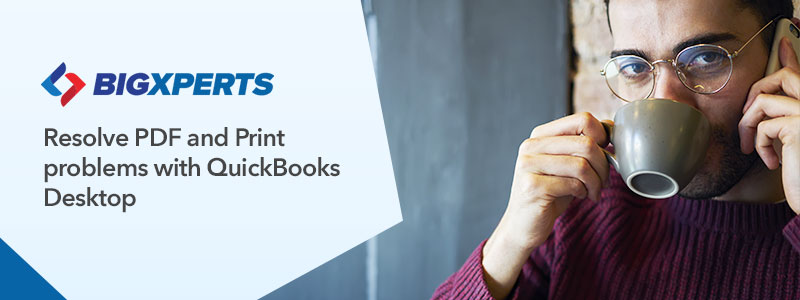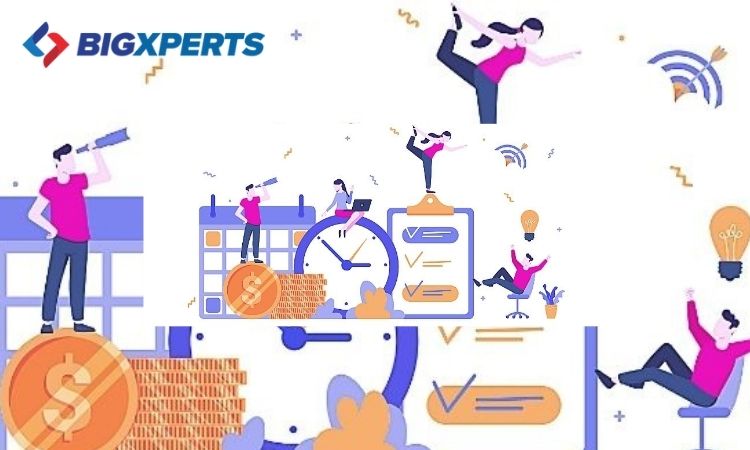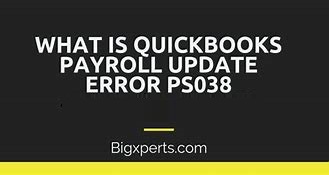QuickBooks makes overseeing business bounteously simple with its useful features. Be that as it may, some of the time, regardless of being creative software, it gets a few errors. Among the most regular errors that clients face is QuickBooks Error code 1402. Normally, this error is set off because of an incomplete or improper installation of the software. The error, when shows up, shows a message that peruses “couldn’t open key.” QuickBooks Desktop Error 1402 is an Installation error that comes when there is some issue during the installation process. An incomplete/ill-advised installation that prompts essential segments missing prompts QuickBooks Error 1402.
The client will experience error message 1402 that says ‘Couldn’t Open Key.’ A broken installation misses on downloading essential files which are basic for running the software, and an adulterated installation prompts software getting rowdy.
What is QuickBooks error code 1402?
Before you dive in profound and investigate different parts of QuickBooks error code 1402, it is essential to comprehend the nuts and bolts of the error. The error code 1402 is regularly seen when the client is chipping away at QuickBooks. It emerges when the client works the QuickBooks finance bookkeeping software in Windows or Apple Mac OS X working framework. If there should arise an occurrence of any defilement in the software, this error is likely to occur. In a circumstance when the software needs some segment to run however it isn’t accessible, because of damaged windows files, this error may show up. It can likewise be seen while introducing or opening the QuickBooks desktop software. This error code concocts an error message expressing as “Couldn’t open key”. There can be a greater part of factors causing this issue, which we will talk about later in this post.
Causes of QuickBooks Error 1402
Underneath given are a portion of the reasons that lead to QuickBooks Error 1402 on your screen.
- A ruined QuickBooks Installation record.
- A damaged CD while introducing from the CD.
- Improper or incomplete Installation
- Windows not updated to the most recent version.
QuickBooks Error Code 1402 – Steps for Prevention
Whenever you have fixed QuickBooks Error code 1402, you can likewise find a few ways to guarantee that this installation error doesn’t happen once more.
- You should continue to make reinforcements of your information consistently
- Let software installations take as much time as necessary and don’t interrupt the process
- Oftentimes erase the junk files.
- Continue to put in new updates available for QuickBooks desktop.
Fixation of Error Code 1402 when installing QuickBooks Desktop
QuickBooks Install Error 1402 is an installation error which can be fixed by performing the following troubleshooting steps:
Solution 1: Put QuickBooks Install Diagnostic Tool To Use
QuickBooks Install Diagnostic Tool is a useful tool planned by Intuit to recognize and fix the issues identified with the QuickBooks installation. You can play out a without error QuickBooks installation by utilizing the tool as depicted beneath:
- Visit Intuit’s site and download QuickBooks Install Diagnostic Tool (ensure that no program is running behind the scenes)
- Save the QB Install Tool on your framework where you can undoubtedly discover it
- Presently double tap the .exe installation document to open it
- Consent to the permit arrangement and afterward click Proceed catch to run the output
- Trust that the output will finish and afterward Restart your PC
- Attempt to install the QB again to check if a similar error code is no more. Assuming the error proceeds, you need to follow the following arrangement.
Solution 2: Update MS Windows and install available updates
The installation error may be fixed by updating QuickBooks and installing the missing updates:
- Click on the Start button on the keyboard on the Windows icon at the bottom left-hand corner of your screen
- Search and find Check for Updates
- Click on Check for Updates and find available updates.
- Install all pending updates
- Restart the computer for changes to make different.
Solution 3: Reinstall QuickBooks Software
Many times, you may get QuickBooks installation error due to the other programs running in the system. You can resolve the issue by reinstalling QuickBooks Desktop.
- Go to the Control Panel and click on it to Open
- Now type Add or Remove Programs in the blank area
- Next, search for the QuickBooks from the list of programs and select Uninstall
- Once the uninstall process finish, restart your system and reinstall QuickBooks
Solution 4: Uninstalling and Reinstalling Adobe Flash Player
In case the error appeared while installing the adobe flash player, make sure to carry out the steps below:
- First of all, download install diagnostic tool and then run it
- And then, click on the start menu
- Also, type in control panel in the search bar
- Followed by clicking and opening control panel
- The next step is to navigate to the uninstall a program option
- And then look for the Adobe flash player ActiveX in the list of programs
- Once done with that, select the uninstall option
- Follow the onscreen instructions and let the uninstall process complete
- The last step is to download the adobe flash player and then reinstall it
Need To Talk A QuickBooks Bigxperts Expert!
On the off chance that the QuickBooks error proceeds after all your troubleshooting efforts, and you need professional assistance in the error-resolution, to avail immediate assistance. Instantly, you will be connected to a dedicated QB Bigxperts expert and get relevant help for QuickBooks error 1402.