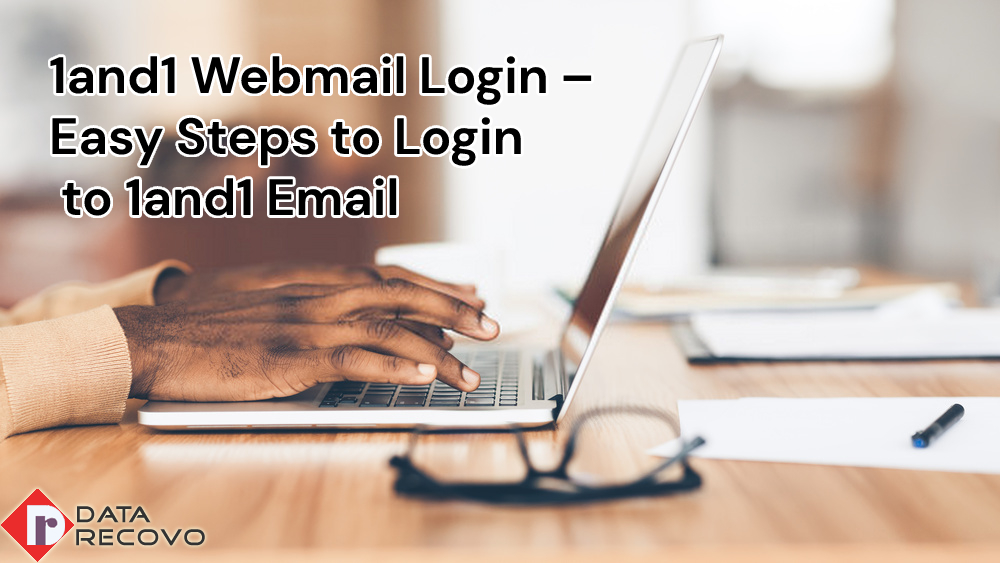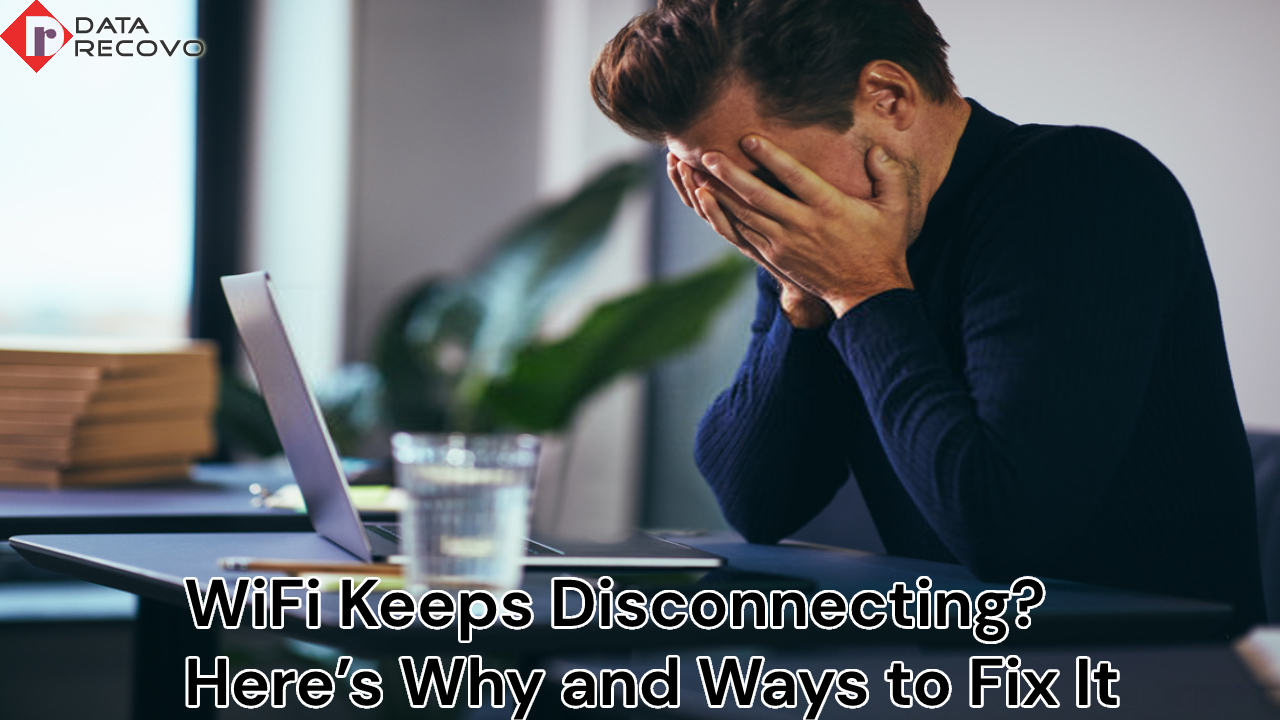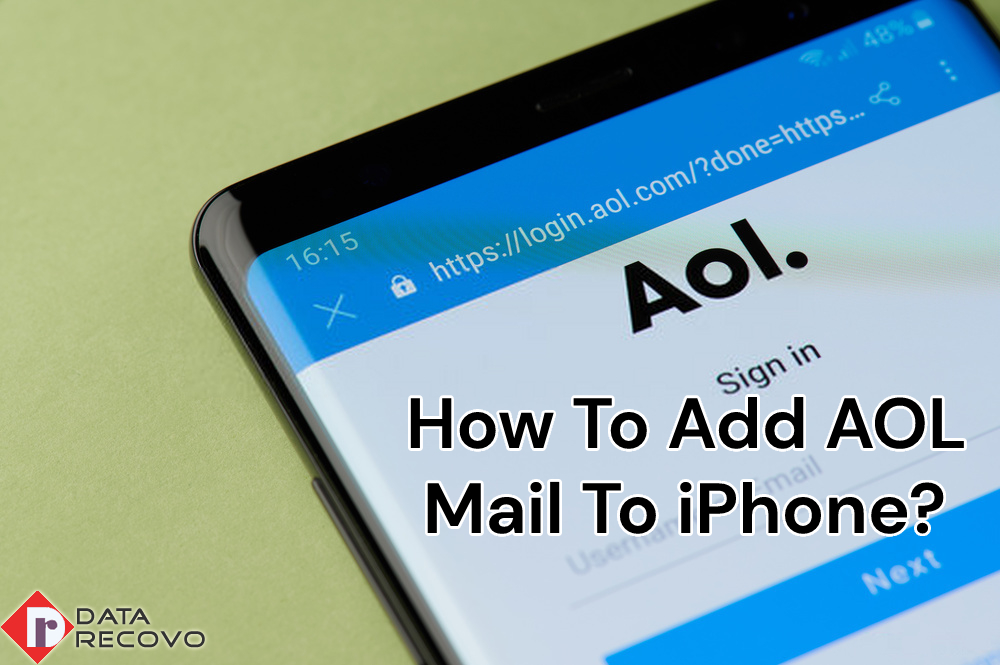1and1 email service is an email service which is used by many users and is liked and is popular among users because of its amazing features. But there are still many people who are still not able to figure out how to go for 1and1 webmail login so that they can access the 1and1 mail and then use the options and all the features they provide with. The users need to have a careful understanding of the features of the webmail account.
So, without wasting any moment let us move ahead to get to know the exact procedure for the 1and1 email login so that the 1and1 email is accessible to the users. But the users need to make sure that the steps are being followed carefully so that there is no problem later on.
Guide for the login procedure for the 1and1 webmail login –
- The first way to login into the webmail account is to first login into your browser that you are using and hence you can also click on the link to open the data quicker that you need to open to proceed further.
- Now on the screen you have to click on the sign in icon that will be available to you which will take you ahead to login into your 1and1 webmail account.
- Now on the screen again you need to look for the more IONOS logins tab and once you have found this tab you are supposed to move ahead and you will see a webmail icon and then you will have to move to the 1and1 webmail login as well.
- In the next step you have to type the email address or the username which in the space provided to you on the screen and also the password in the space of the password.
- There’s another option available for the users that you can make the device remember your password by clicking on the Remember me option once you are done entering the password and the username in the space or the boxes provided on the screen in front of you.
- Once you are done entering the password and the username and also you have checked it twice so that there is no mistake and the users can avoid the problems that might arise later on.
- Lastly in the last step you have to look for the login option and then click on it to complete the process of the login of the 1and1 mail account and once the login is completed then you have successfully completed the log in procedure.
We hope that the procedure provided by us was useful for you and you gained the most out of it and were able to log in to the 1and1 webmail so that the users are able to log into the account. In future if you ever need to log in to your webmail account then you can any time refer to the steps we have provided you above in the article.