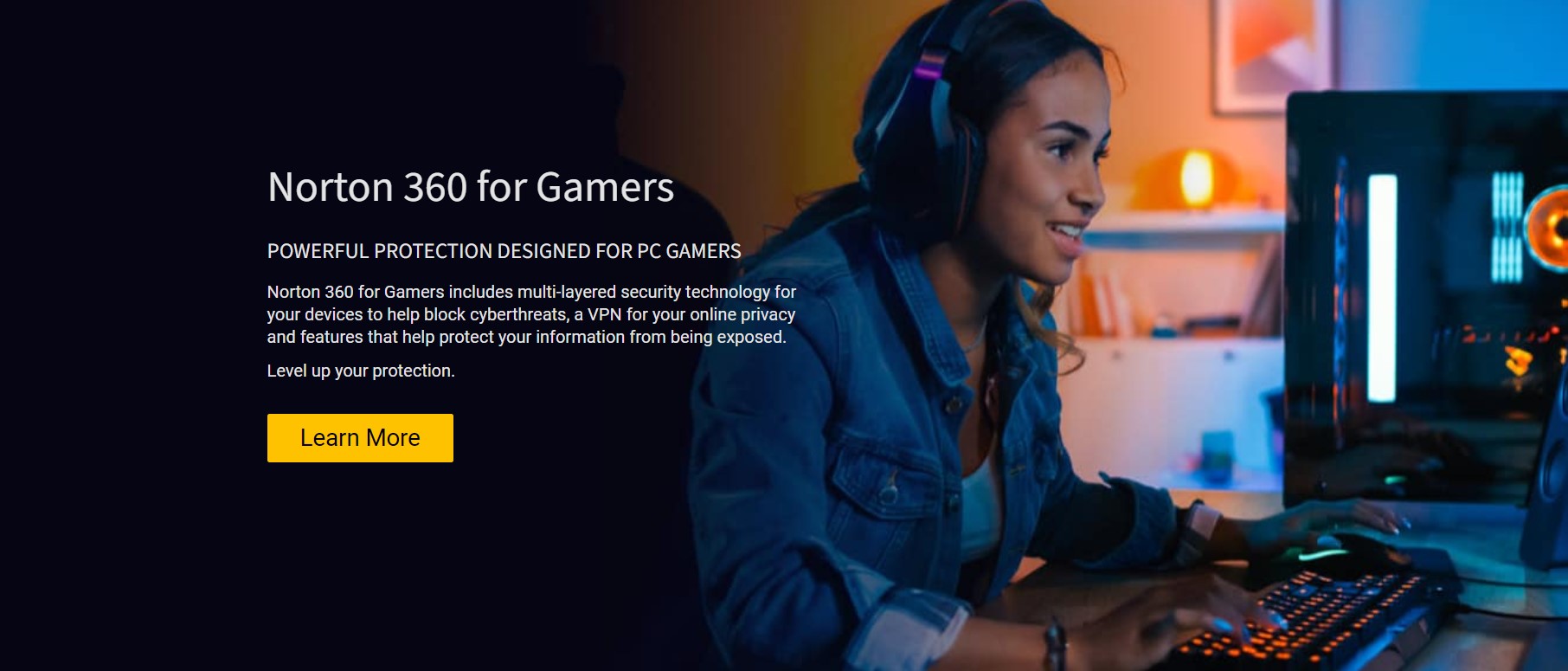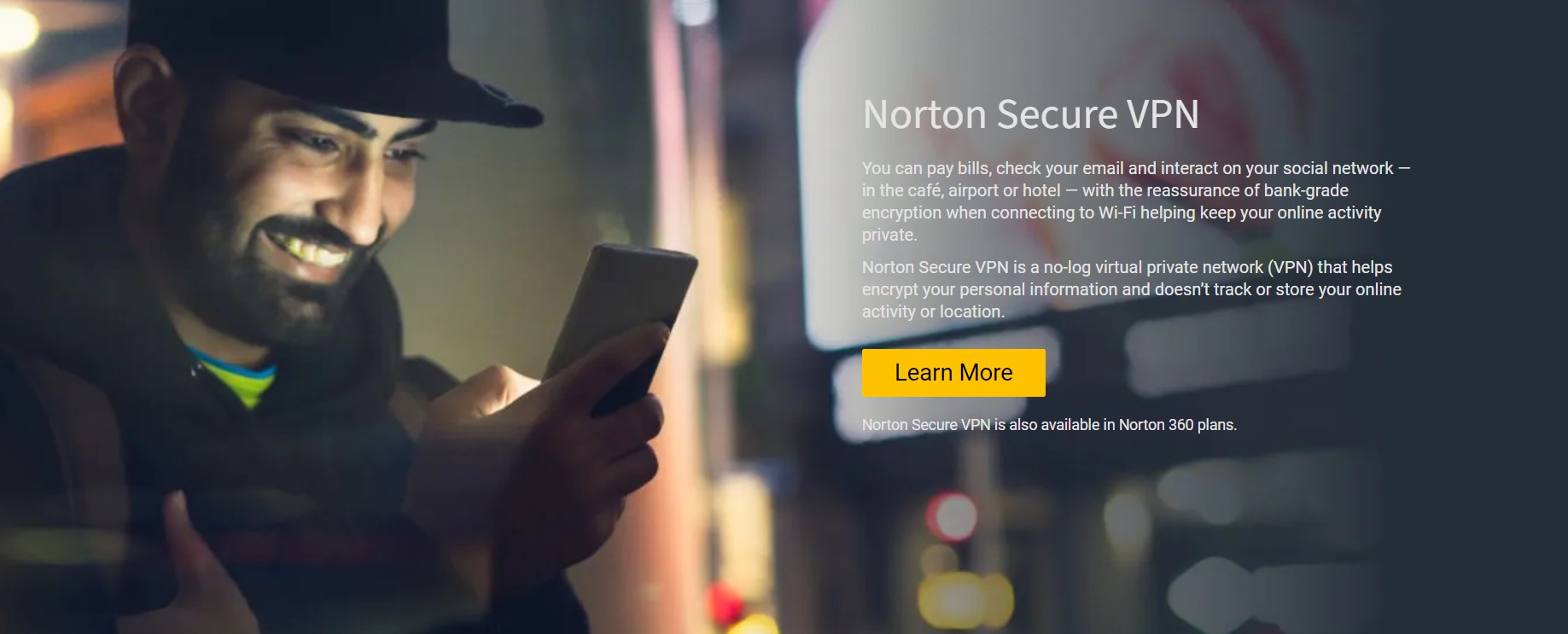Norton is one of the trending companies that have designed the best security suites and tools having the advanced techniques of detecting the threats affecting or harming the users’ device. Some of the commonly used Norton Setup include Norton 360, Norton Antivirus Plus, Norton Privacy Manager, and many more having compatibility with each and every Operating System (like Mac, iOS, Windows, and Android) being users by the users. Here is the method to solve the Norton Problems.
Fix Norton Opening Problems on Mac Devices?
All these Norton Setups are easily available on the official website of it i.e. Norton.com/Setup for each 32-bit as well as 64-bit OS processor. Most of the Norton Setup users face the while opening or executing the setup on their Mac devices. Thus, making this be the major concern of them. So, in order to resolve the concern of the users of the Norton Setup, some good methods or solutions have been mentioned in the article given below.
Steps to resolve the opening problems of Norton Setup on Mac Devices:
- Restart the Device:
- exit from the entire applications or the programs being executed onto the device.
- Now, restart the device. Thus, the opening problem will be resolve. If not so then, jump to method 2.
- Execute the RemoveSymantecMacFiles tool:
- For this, launch the official website of Norton i.e. Norton.com/Setup.
- Here search for ‘RemoveSymantecMacFiles’ from the “Product” section of the website.
- Out of the searched result, select the ‘RemoveSymantecMacFiles’ option, followed by tapping the ‘Download’ button in front of it.
- Norton .exe file gets downloaded, go to the ‘Downloads’ folder.
- Here, execute the ‘RemoveSymantecMacFiles’ folder, followed by selecting the ‘RemoveSymantecMacFiles.command’ file with right-click.
- From the dropbox, follow the path as given below:
Open With >> Terminal (default)
- Now, a box will be displayed on the screen displaying the message that the tool is from an unidentified developer. On this box, click the “Open” button in order to continue with the execution.
- On the Terminal window, enter the Administrator password, followed by pressing the “Return” button.
- Thus, in order to remove the entire Symantec files, type 1 on the window.
- After this, press the “Return” button.
- Once the ‘RemoveSymantecMacFiles’ tool completes the process of removing the Symantec file, type y in the window, followed by pressing the return button in order to make the Mac device restart.
Install the Norton Setup
- Log in to the Norton Account the corresponding email address and password through its official website www.norton.com/Setup.
- Now, move to the “Get Started” window, followed by tapping the “Download” button in front of the Norton Setup that has been purchased by the users.
- After this, click the “Agree and Download” button. Thus, the zip file of the Norton Setup will be downloaded to the device.
- Once the download gets completed, execute the Norton installer to install the setup to the Mac device.
- Now, follow the prompts being displayed on the screen to complete the process of Norton Setup installation.
- At last, go through the License Agreement of the Norton Setup followed by clicking the “Agree” button.
- After Norton Setup gets successfully downloaded, restart the device.
If any of the aforementioned is doubtful then, it is advised to the Norton Setup users to visit the official website of it i.e. Norton.com/Setup to get helpful advice from its technicians themselves for resolving the concern.
Also Read: How To Update Or Remove Credit Card From Mcafee Account
Conclusion:
I hope, this article is quite helpful in resolving the ‘How to Fix Norton Opening Problems on Mac Devices’ concern of the Norton Setup users. if any of the methods are doubtful then, go to the official website of it i.e. www.us.norton.com to get expert help as the company does provide its free help service for their help and resolving their issues.
If you want to turn on Norton protection, you can read How to turn on Norton Real-Time Protection?