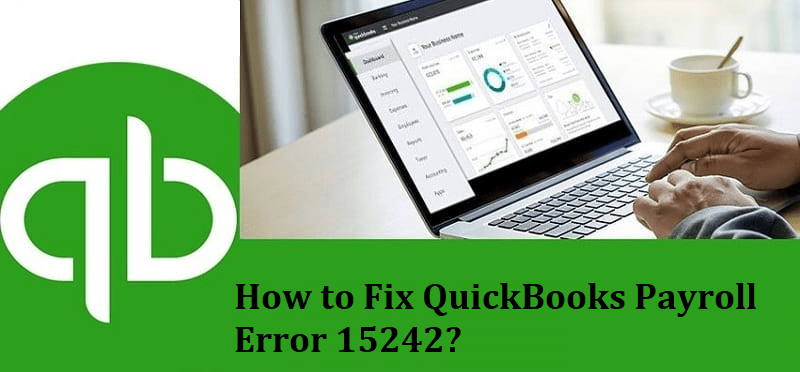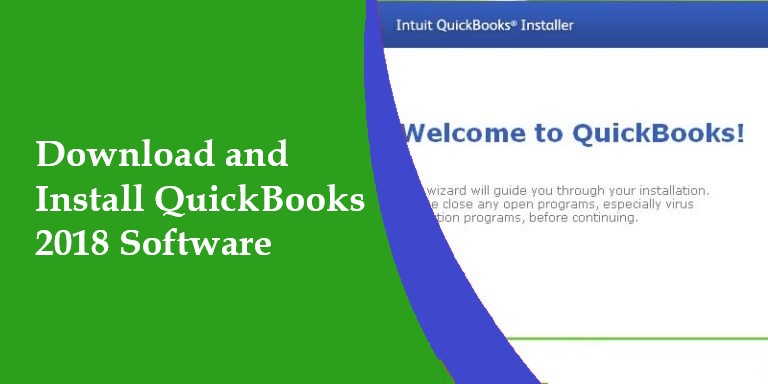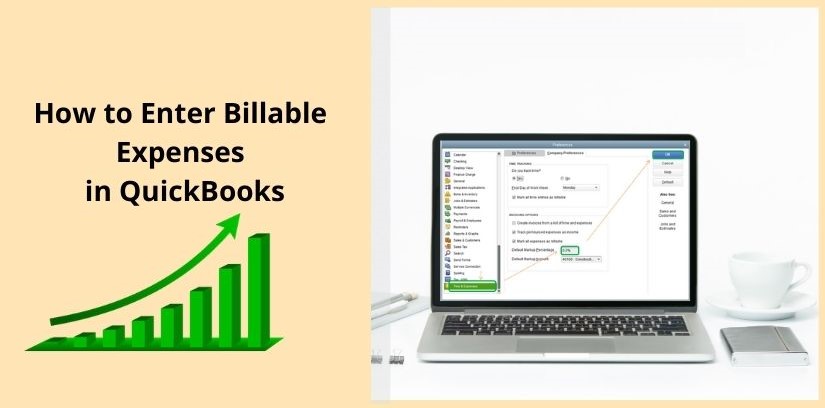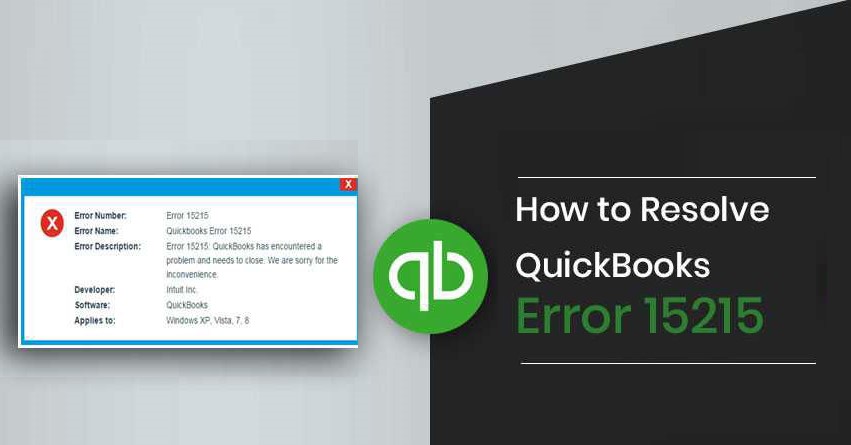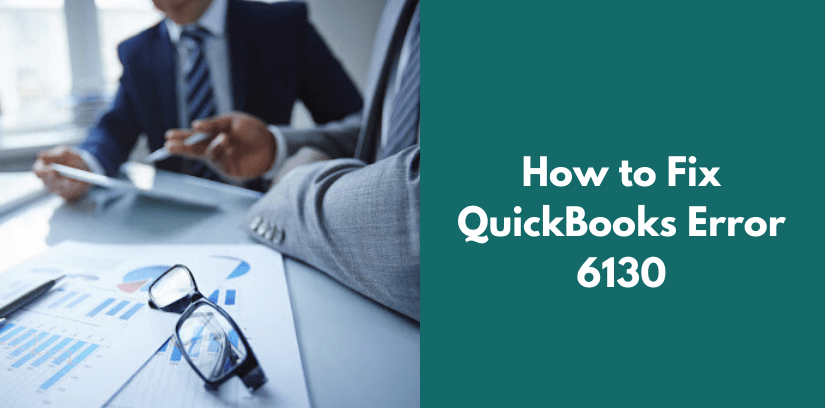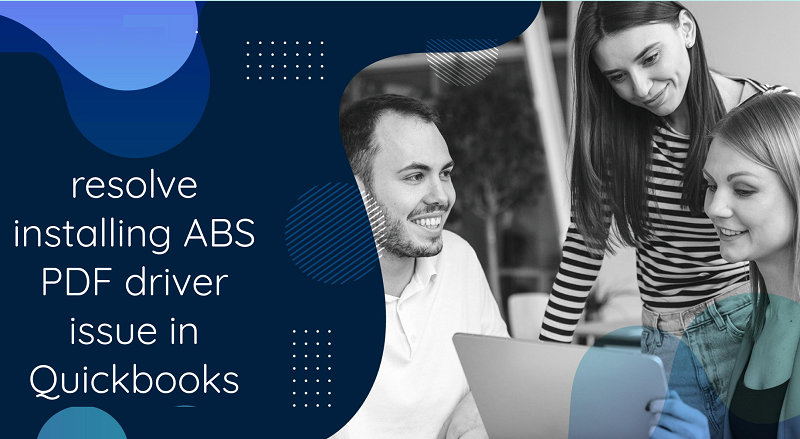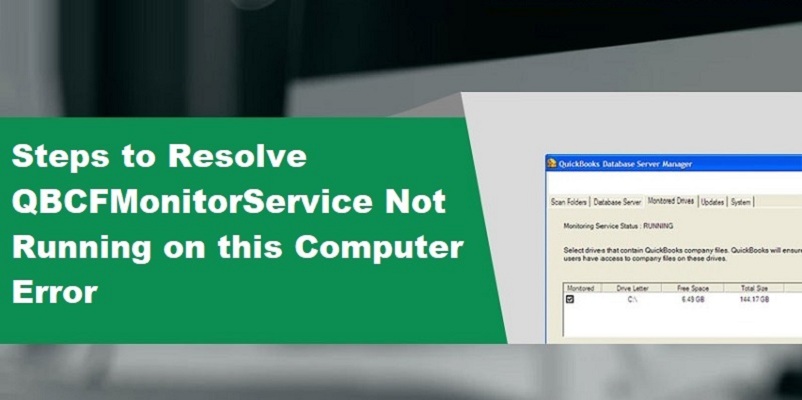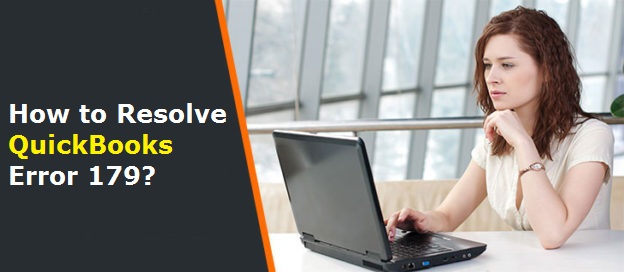Countless entrepreneurs across the planet discover QuickBooks instrumental in dealing with their accounting and bookkeeping undertakings. However its inventive programming is ensured by productive specialists – it isn’t liberated from specialized errors and QuickBooks errors. Among the premier incessant errors that clients experience is QuickBooks Error 15242. This error happens once you utilize the bookkeeping programming or endeavor to update it. The error message might reveal to you that you just aren’t permitted to place in and download finance updates.
At any opportunity to update QuickBooks or finance administration, you’ll see one among the ensuing error message on your work area screen:
Intuit consistently delivers updates for every one of its items and that we suggest clients download each update as they make programming more useful.
As a result of the error, QuickBooks FCS for example the file duplicate assistance doesn’t react as expected. Additionally, the error can impede the right working of the QuickBooks and finance programming. This makes it significant for the client to determine the error since it can end the progression of work which will influence the business.
Reasons for this error
- Wrongly installed QuickBooks programming
- In the event, the Intuit QuickBooks file duplicate help gets harmed by one way or another
- The client can experience this error if the QuickBooks FCS administration has been debilitated
- Another factor causing the trouble is regularly if the QuickBooks finance membership finished
- Or then again, in case there’s any very harm inside the company file
- In the event the client can’t sign in as administrator, then, at that point, this sort of error may be seen
- The client may confront this error if the update cycle is finished ineffectively. Or on the other hand, if the QuickBooks FCS is broken or not reacting
- Fruitless update of the finance additionally can end up inside the error
- This error for the most part finishes in QuickBooks FCS. It’s not reacting to record copy administration and it’d likewise block the finance and QuickBooks framework. This error at last influences the business
Related: Another QuickBooks Update Error 15215 Same as QuickBooks Error 15242
How to Fix QuickBooks Error 15242 When Attempting to Update the Payroll?
To investigate QuickBooks finance error 15242, check out the ensuing investigating techniques in the arrangement.
Solution 1: Validate your Payroll enrollment
- Open QuickBooks and go to Employees
- Select My Payroll Service followed by Account/Billing Information
- The QuickBooks Payroll Account Maintenance window will manifest on your work area screen
- Close the window and consequently, the money participation will itself be re-approved by QuickBooks
- After the endorsement cycle is finished, restart your QuickBooks
Solution 2: Do a perfect establishment of QuickBooks in Selective Startup
Maybe an outsider application line against infection is discouraging the establishment interaction of QuickBooks Desktop. It’s important to place in QuickBooks Desktop during a specific startup as this mode would permit you to begin the Windows OS with just chosen programs on your framework.
- Open Run order (Windows key +R) and sort MSConfig inside the container to look and hit the OK button
- Tap on the general tab and snap-on OK
- Snap Selective startup then, at that point, Load framework administration
- Go to the help tab, click Hide all Microsoft Services then, at that point, Disable all
- Presently, uncheck the checkbox for Hiding all MS Services
- Confirm that the Windows Installer checkbox has been picked
- Press OK if the checkbox isn’t chosen
- Go to the System Configuration window and snap-on Restart
- After your framework has duplicated, reinstall QuickBooks Desktop through a clean introduce
- Steps to restart your PC to a customary design
- Open Run order (Windows key +R) and sort MSConfig inside the case to look and hit OK
- Go to the general tab and pick Normal Startup then, at that point, press the OK button
- Snap-on Restart on the System Configuration window
Solution 3: Check in case you’re feeling the loss of any new update
- Initially, Open your QuickBooks Desktop.
- Then, at that point, press F2 or Ctrl+1 keys on your console to open the Product Information window.
- Here you’ll check your present form and the delivery date of the QuickBooks work area.
If your QuickBooks rendition isn’t the most recent, follow the offered steps to ask the freshest QuickBooks work area updates:
- Go to the help menu and pick the Update QuickBooks Desktop alternative.
- Then, at that point, move your cursor to the Update Now tab.
- Presently decide to Get Updates decision to start the download part.
- Once the download cycle gets total, you might want to reboot your QuickBooks.
- At last, acknowledge the on-screen directions to place in the new delivery once the screen pops-discharge.
Solution 4: Perform FCS settings
- The exceptionally drive during this cycle is to find the QuickBooks work area oversee the choice
- Then, at that point, pick the administrations and applications alternative then, click on the administrations showing up on the appropriate side of the screen
- Once through with that, the client should detect the assistance named “Intuit QuickBooks FCS” then, at that point, double-tap the same
- The ensuing advance is to tap on the Intuit QuickBooks FCS properties board that presentations on the screen
- Then, at that point, hit Ok
- Presently, open the QuickBooks work area then, at that point, download the current updates of the product
- Followed by, refreshing the assessment tables
- To complete the strategy, confirm the error continues or not
Solution 5: Manually settle the matter
Check if the error is going on just on your PC or every one of the frameworks. On the off chance that only one PC experiences issues, download the update on another PC.