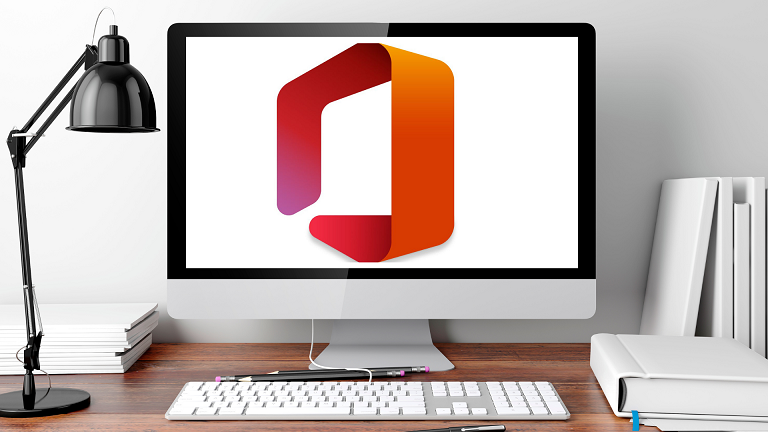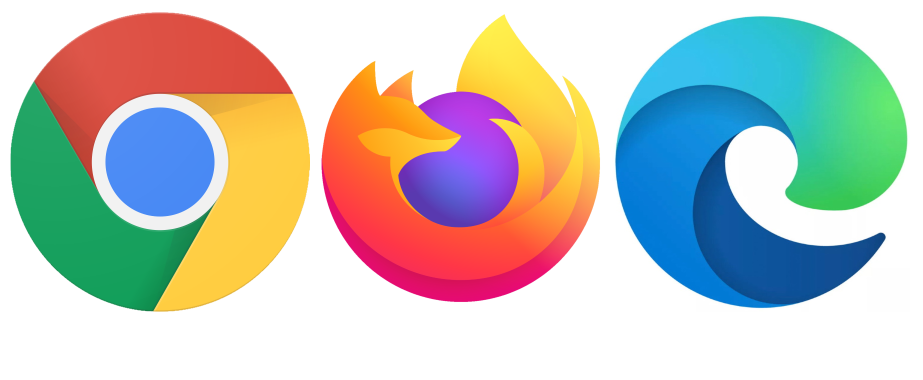Microsoft Office Error 30010-4 usually appears on your screen when you try to connect to Office or within minutes after you change the Microsoft Office version. Restarting your computer may not always solve this problem. If you have tried doing this but the problem persists, continue working on your troubleshooting with the suggestions below.
Steps to Resolve Microsoft Office Error 30010-4
Repair Microsoft Office
If you are experiencing the error message after installing the latest updates, then you need to fix your Office installation.
- Navigate to Control Panel, select Programs, and then navigate to Programs and Features.
- Select Office and select the Change button.
- After that, start the Quick Fix Tool.
- If the problem persists, try your online repair tool, and determine if this solution was able to fix the problem for you.
Uninstall Recent Microsoft Office Updates
If the Office fix failed, remove recent updates and verify if this fix resolved the problem. In some cases, Office, as well as Windows Update, introduces bugs that went unnoticed during the initial testing period.
To access Control Panel, go to Control Panel, select Uninstall a program, and then look for updates that have been installed. Remove the updates you recently installed and then restart your computer. Restart your Office applications.
Scan Microsoft Office Disk
If your system’s data files were damaged, your OS may have difficulty installing new software. Use System File Checker to scan and repair your drive as well as system files.
The launch command prompts you with administrative rights. Then, enter the SFC /Scannow command. Press Enter, then wait for the scan to complete, reboot your machine, and then reopen Microsoft Office.
Quit other Programs and Reinstall Microsoft Office
If Microsoft Office Error 30010-4 is preventing you from installing Office on your device, you will need to disable your firewall, antivirus, VPN, and all other programs running in the background. The main reason for this is to ensure that other applications running on your computer are not obstructing the installation of Office.
Then, you can use the Office Uninstaller Tool to completely remove all your Office documents. The remaining software files may prevent the installation of a newer version of Office. Use the tool, and then reboot your PC. Then, download Office Suite again. Office suite again and check the results.
Conclusion
Microsoft Office Error 30010-4 may prevent users from installing or opening your Office applications. To resolve the MS Setup Bootstrapper error. Remove the latest updates, check your system files, and then reinstall Office. Were you successful in eliminating the Microsoft Office Error Code 30010-4? Tell us about it through the comment section below.