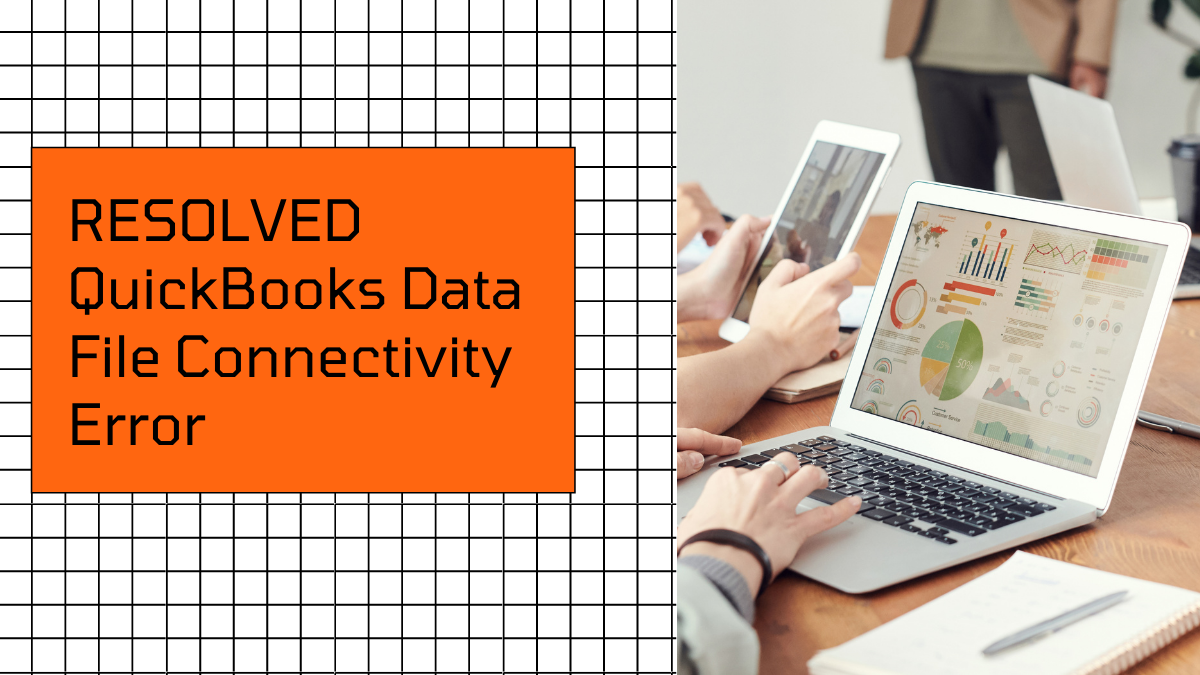One of the worst nightmares for any QuickBooks user would be if they found out that the software is not working and trust us when we say we understand the frustration. Therefore we have solely dedicated this article that will guide you through the various methods to resolve the Data file connectivity problem and will also share some tips and tricks regarding the QuickBooks Connection Diagnostic Tool.
QuickBooks is no doubt one of the best retail management software but still users have to face many problems while using it. But you don’t have to get bothered by it anymore. In this article, we will be sharing some insights into the applications, ways to resolve the issues, and also how to use tools like the QuickBooks connection diagnostic tool to get rid of the problems.
QuickBooks Connection Diagnostic Tool | Troubleshooting Steps to Data File Connectivity
A few years back, the QuickBooks software introduced the amazing user-friendly tool Connection Diagnostic Tool. it helps to ensure that the system has a good internet connection. The user can use the tool to set up a proper connection between the database server manager and the client.
QuickBooks connection diagnostic tool download, the tool assists to set up the firewall rules on the client machine. Read the whole article till the end. We will be discussing a method to download QuickBooks Connection diagnostic tool, discussing various methods to repair the files and many more.
Database Server Manager
We are assuming that you already have installed the QuickBooks Database Server Manager. If you have not then try to first download it from the official website of Intuit QuickBooks. Now, using this tool the user can direct the service and access the data files. You can manage the files and suitably make them available for the clients to access.
To easily access the files or folder, you can save it on the C:\\QB OR C:\\Data. Also while sharing it with the other clients, make sure that you have provided the full rights to the client.
Diagnose the DB Server is Stopped or Running using Database Server
After successfully adding the folder, hit on the Scan button, to find out the issues in the data file. If the folder has the file then it will appear on QuickBooks. If you do not get any files then try to check them using the steps below:
- Go to the Run button and type services.msc on the box.
- Hit the Enter button.
- Then in the Service window, look for the option QuickBooks server manager. You may get the files as QuickBooksDB20 for the newer version of the software.
- In case you have opened the older database managers in the background, stop them and remove them by clicking on the Disable button.
- Also, ensure that you have set the service as Automatic.
- Now go to the Recovery tab and you have to Restart the Service for all the failed attempts.
- After performing the higher step, hit on the OK button to complete the procedure.
- Now click on the Service option and then choose the button Restart or Start.
- After starting the service, go back to the QuickBooks Database Server Manager.
- Now it is time to Rescan the folder.
- You might now get the files that appeared on the display.
- Go back to the clients and try to connect.
- Check if you are still getting the connectivity issue.
- In case, the issues have not yet resolved then try the tips and tricks we have shared in the next section.
Some Important Troubleshooting Tips
- The user should ensure that he/ she is hosting the QuickBooks from the server. In case, the hosting is on from any of the client’s devices, it can trigger the connection error in the system.
- If the user has not followed up with the higher step, then before log in to the data file, make sure to copy the data file to a client machine. After successfully creating one, create another copy of the data file as a portable copy and then copy the file back to the server.
- Verify the file associated with the transaction log file (.tlg file). However, you can not create the back of the .tlg file if it is bigger in size. In that case, try to create a portable backup of the file and copy it back to the server.
- Now check whether you are still getting the error or not. If yes, then try to turn off the Firewall on the client and the server. Check if you can now connect, if the settings allow you to connect then turn the firewall back and again try to reconnect. It also helps in resolving QuickBooks Error 6177 0.
Sometimes, the user wants to move the data file to another host computer. Here is the complete steps to get a new host:
- First of all, try to create a new host.
- Then copy the data and paste it into the shared folder.
- On the new host, go to the QuickBooks software and open it.
- Then look for the File option and click on it.
- Hit the Utilities button.
- Then tap on the choice Host Multi-User Access.
- After successfully setting up the server on the new host, go to the client device and map the newly hosted directory.
- Open the QuickBooks software.
- Open the company data.
- Go to the mapped directory and try to access the file.
Final Words!
Any issue in the QuickBooks can directly affect the efficiency of the firm. Hopefully, the article helped you to understand the QuickBooks data file connectivity error. If you still have confusion then contact the support team of QuickBooks. To access the helpline number you can refer to the official website of Intuit QuickBooks. The team is available for 24X7 to assist the users in need.