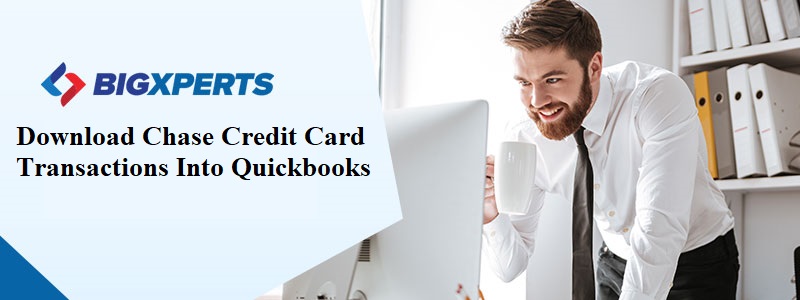QuickBooks online has presented an extraordinary element that will help you save a great deal of time and exertion. You would now be able to download and import credit card transactions into QuickBooks which will deal with your finances and spending plan.
In this blog, we will depict the means to import credit card transactions into QuickBooks Online without any problem. In addition, we have given point by point steps to download transactions in CSV format.
Things to Remember
You have to add a column for QuickBooks account number while downloading a record from your credit card company. On the off chance that you already have an account number, give the most minimal sub-account number.
- There is a ‘pay’ column in the record which gets downloaded from the credit company containing extra details like merchant id. You can shape this column to match it with the seller name.
- There is no impulse to add another value to your import document. There is a choice to give a default value when you import credit card transactions into QuickBooks work area.
- To import credit card transactions into QuickBooks Online, you should enter credits manually.
- In the event that you want to download transactions of over 90 days, you need to import your transaction in Excel format (CSV or QBO record).
Easy Steps to Import Credit Card Transactions into QuickBooks Online
Select Step Your Banking Center
- First of all, enter your bank/credit card name in the search bar.
- Now choose your bank/credit card company from the list.
- If you couldn’t find your credit card company or you wish to download 90 days transaction then you have to do it using CSV format.
Step 2. Login to your business and credit card account
Login using your ID and password. It may take a few minutes to connect your bank with QuickBooks.
Step 3. Select your credit card account
- Tick mark each account you want to connect with QuickBooks.
- Next, you have to enter your bank account name.
- Select the QuickBooks account where you have linked your bank account.
- If you are unable to find it, then add account from the drop-down list.
Step 4. Choose the right date range
- The transactions are usually downloaded in 90 days. In case you need transactions of more than 90 days then it is necessary to download it using CSV format.
- If you need transactions for a shorter date range then click on the link “need a shorter date range”.
Step 5. Click on Connect
Click on the Connect button to download all the transactions into QuickBooks.
Note: There is no undo option once the transactions are downloaded. Therefore, make sure that you select the correct account because later you will have to delete all the transactions and downloaded it again.
Step 6. Transactions are downloaded
Once the transactions have been downloaded, you will get a message “We successfully downloaded your transactions. Hooray!”.
Step 7. Review Your Downloaded transactions
- Check your credit card account and balance in the banking center.
- If you wish to track another credit card account then click on add account and follow step 1.
How to Import Credit Card Transactions into QuickBooks Online with CSV file?
- Firstly, choose Transaction and Banking.
- Upload your file or transaction by clicking on Upload a file option.
- Choose the QuickBooks account you wish to lick with the credit card account.
- You can Add Account from the drop-down list if you do not have an account in QuickBooks.
- Fill up the required fields to set up your account.
- After entering all the details, map QuickBooks Online fields to your bank account fields.
- Follow the below steps to map QuickBooks Online:
- Select the date column, then choose the date format.
- Now go to description and click on the file.
- You will get positive and negative numbers in a single column.
- Choose the column with a negative number.
- Tick transaction you want to import into QuickBooks and select Next.
- QuickBooks will confirm the transaction.
- Click on Yes to confirm.
- Finally, your transaction has been downloaded.
So this was the article, trust the above steps will assist you with easily downloading and import Chase banking transactions into QuickBooks. At last, we will recommend you to not to skirt a solitary steps while you follow any methodology. It may create a major issue to perform your work. All things considered, on the off chance that you have any questions regarding this topic, you know well, we are always with you to help you.