At times, I just want to use my own song as a ringtone or notification alert. It wasn’t always the case, but doing this has become an effortless feat with Android. This guide will show you how to set an MP3 file as a custom free ringtones or notification sound. Let’s get right to it.
How to set an MP3 file as a ringtone or notification sound:
- Requirements
- Trimming MP3 files
- Setting MP3 as ringtone
- MP3 as notification sound
- Set ringtones for specific contacts
Requirements
 Robert Triggs / Android Authority
Robert Triggs / Android Authority
You don’t need much to set an MP3 file as a ringtone or notification sound. Technically, the only requirements are an Android phone and an MP3 file. You might need an internet connection, depending on whether you have the MP3 stored locally or not. You might also need a PC and extra software for trimming the audio file.
Trimming the MP3 file
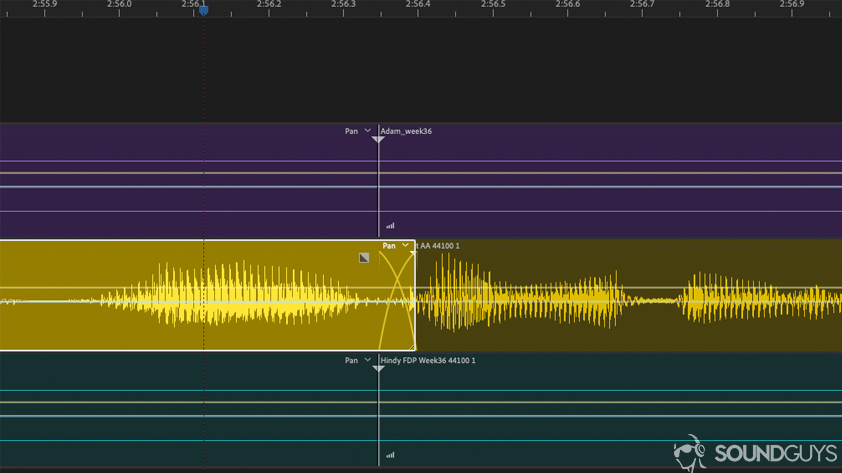
You don’t really want the whole song to be played as a ringtone. Well, you might, and you can skip this step if you do. That won’t always be the case, though. Most times, you’ll want to hear only a specific part of a song or MP3 audio. There’s a plethora of software you can use to trim your audio files, such as Adobe Audition, Reaper, and Pro Tools. We’ll only touch on a couple of options to make things simpler, though; one for PC and one for Android.
How to trim an MP3 file with Audacity:
- Download, install, and launch Audacity. It’s available for Windows, macOS, and Linux.
- Go to File > Import > Audio.
- Select the MP3 you want to find.
- Use the selection tool and cursor to highlight the audio part you want to keep as your ringtone.
- Once a section has been selected, you can press the space bar to play only that part and make sure you like it.
- Now click Edit > Remove Special > Trim Audio.
- Only the section you selected will remain.
- Press F5 to activate the Time Shift Tool and drag your audio to the beginning of the timeline.
- I would also advise using the Fade In and Fade Out in the beginning and end. These options can be accessed by going to the Effect menu.
- Now go to File > Export and select MP3.
- Move the file to your smartphone.
How to trim an MP3 file with Music Editor:
- Download, install, and launch Music Editor from the Google Play Store.
- Tap on the Trim Audio option.
- Select the song you want to turn into a phone ringtone.
- Drag the sliders to select the part of the song you want to keep as a ringtone. The green one is the beginning and the red one the end.
- You can use the media controls at the bottom to get a preview.
- Hit the floppy disk icon on the top-right.
- Select a name for the new file.
- Hit OK.
How to set an MP3 file as a ringtone

Now that your MP3 song is properly trimmed, it’s time to get it ready for prime time. Here’s how to set it as a ringtone! Keep in mind this process is done using stock Android on a Pixel 4a device running Android 11. Specific steps might differ a bit depending on your phone.
- Download or transfer the song you want to set as your ringtone to your phone. This can be done through USB, direct download, or any cloud storage solution of your preference. If you use a service like Google Play Music, download the mp3 file to your device.
- Open the Settings app.
- Go to Sound & vibration.
- Select Advanced.
- Hit Phone ringtone.
- Go to My Sounds.
- If your ringtone doesn’t show up, hit the + button in the bottom-right corner.
- Find the song and select it.
- Hit Save.
Steps will be different if you’re using an older device. Here you go!
- Download or transfer the MP3 to your phone.
- Using a file manager app, move your song to the Ringtones folder.
- Open the Settings app.
- Select Sound & notifications.
- Tap on Phone ringtone.
- Your new ringtone music should appear in the list of options. Select it.
How to set an MP3 file as a notification sound

Message tones blast off more commonly than ringtones, so giving them your personal touch is important. The process is very similar, but here’s a step-by-step guide just to make things easier for you.
- Open the Settings app on your Android phone.
- Select Sound & vibration.
- Tap on Advanced.
- Hit Default notification sound.
- Go to My Sounds.
- If your ringtone doesn’t show up, hit the + button in the bottom-right corner.
- Find the song and select it.
- Hit Save.
Setting MP3 ringtones for specific contacts
Setting a personalized ringtone for each contact is also possible in the stock Contacts app:
- Launch the Contacts app and open a contact’s info page.
- Hit the 3-dot menu button in the top-right corner.
- Tap on Set Ringtone.
- Select the ringtone you want to use for that contact.
>>> Free download best ringtones for mobiles
