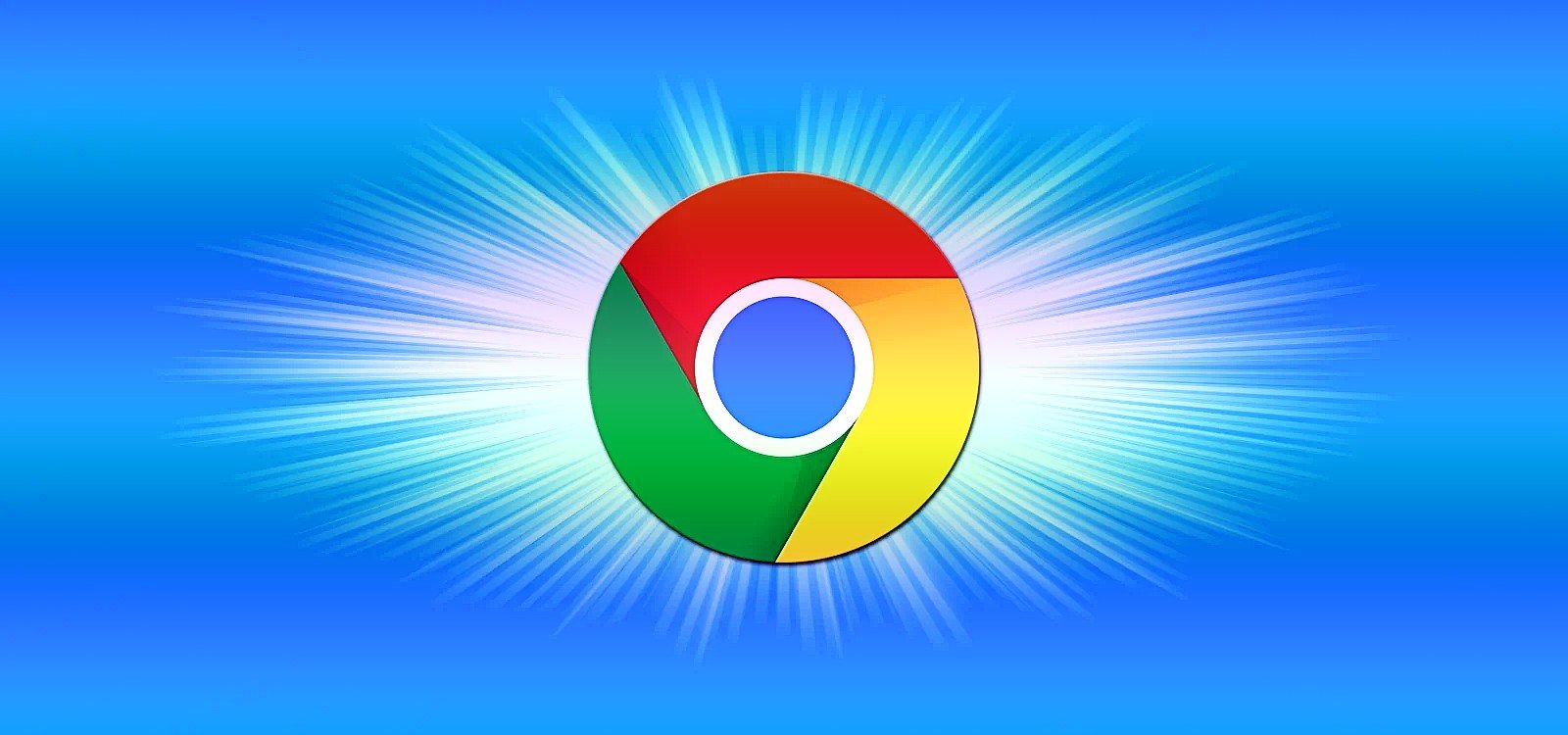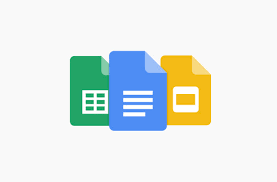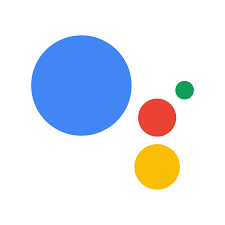TurboTax costs more than other tax preparation services. It was created in the 1980s, and starting now and into the foreseeable future, it has made itself the best software in filling charges flawlessly, working either with your phone, tablet, or PC. Now, to meet the particular need of the clients, the organization has dispatched different versions of the program, mostly deluxe, premium, home, and business. Below we will list down comparisons so that it gets easier for you to choose as per your requirement.
However, the users of TurboTax keep on facing technical issues when they try to install TurboTax on Mac or error 1719. Now, if you wish to fix TurboTax Error code 1719, first you must understand what TurboTax Error code 1719, its reasons, and then common ways to resolve it is.
What is Turbo Tax error code 1719?
This can also occur when the user fails to access the Windows Installer Program. Now, this issue might appear extremely frustrating for you, but all you need to do is to follow a few significant instructions that are explained here.
Some Steps to fix Turbo Tax error code 1719
If you are stuck and want to fix TurboTax Error code 1719, you are expected to follow a few important steps that are explained here; check out the steps to know more about it.
For windows 10
- First of all, you should see the taskbar and select Task Manager.
- Look for update service in the process tab and end process.
- Look for MSIexec.exe in the Details tab and end the process.
- Try installing TurboTax again.
For Windows 7
Run the Windows System File Checker, then try updating again.
Re-register Windows Installer.
- Select Start > Run > and type MSIEXEC /UNREGISTER.
- Select OK (it’ll look like nothing happened).
- Repeat steps 1 and 2, but this time type MSIEXEC /REGSERVER.
- Try updating again.
Start the Windows Installer Service.
- Now, you must choose Start > type Services. MSC, which is in the search box, and then press the Enter key.
- Scroll down and select Windows Installer.
- Select Manual as the Startup type.
- Select Start, then OK.
- Try updating again.
The above-stated steps clearly bring out the different ways and steps which will help you to troubleshoot TurboTax Error code 1719. In case you are stuck with this error code, nothing could be better than reading, understanding, and implementing the steps that are given above. Now, in case you did follow the steps, yet you are unable to resolve the issue, then nothing could be better than seeking ways to get in touch with TurboTax Live Person. Now, you can simply take help from the experts and technicians who will help you to fix your problem without any fuss.
Related Topics: Install TurboTax 2021, tax2PDF, Clear and Start Over TurboTax Account, TurboTax deluxe vs premier, Recover Deleted TurboTax Files, Downgrade Turbotax, Delete TurboTax Account, TurboTax Error 42016