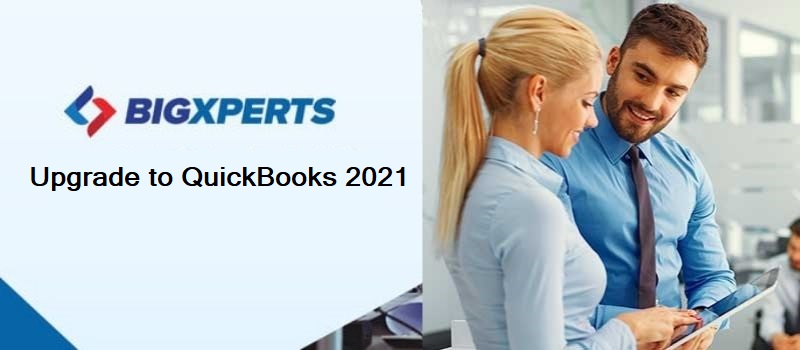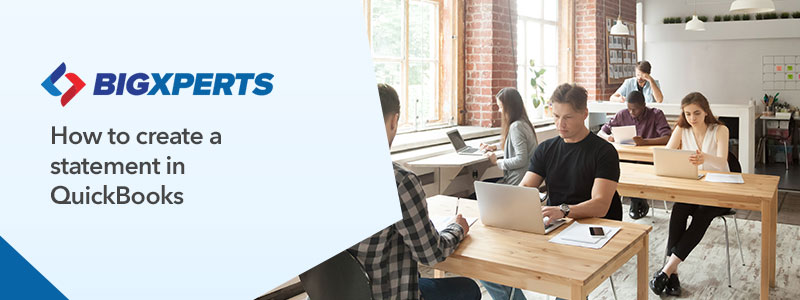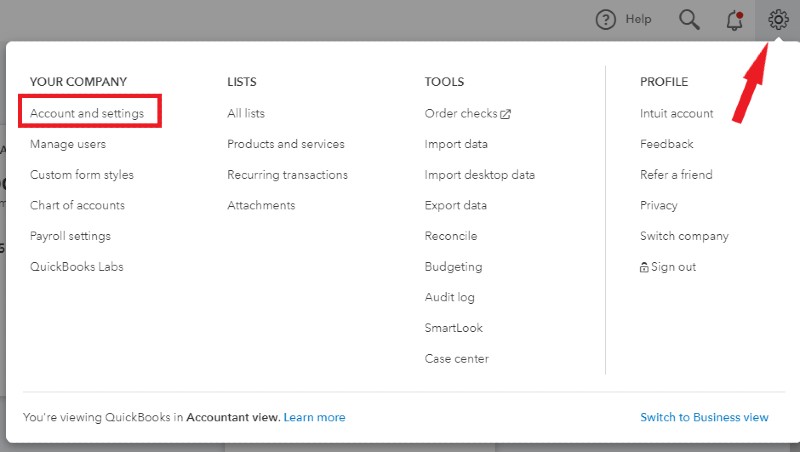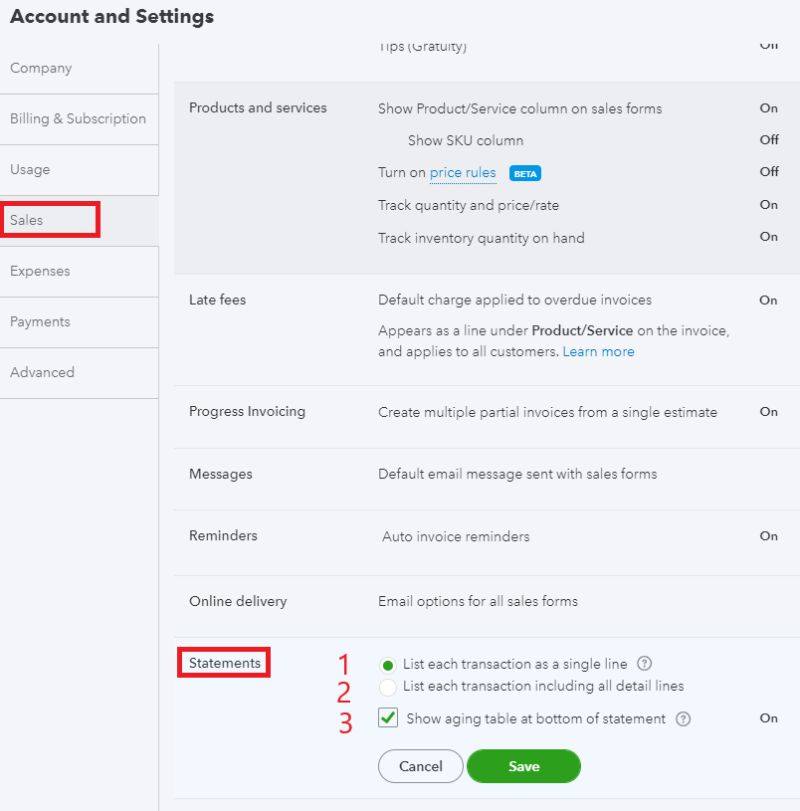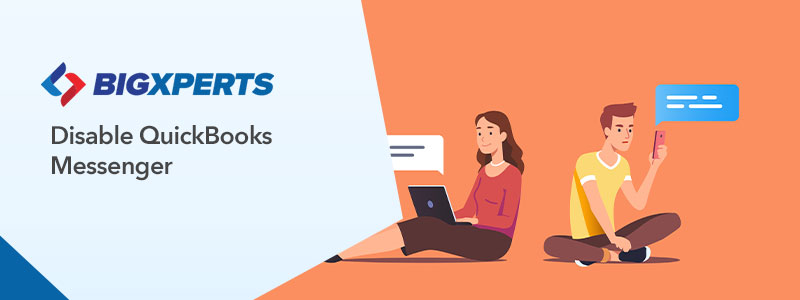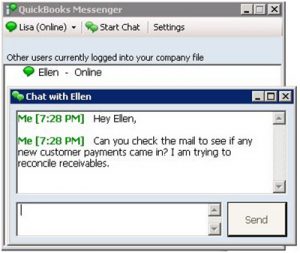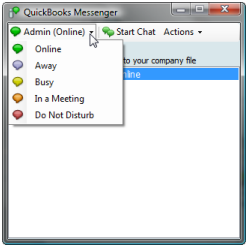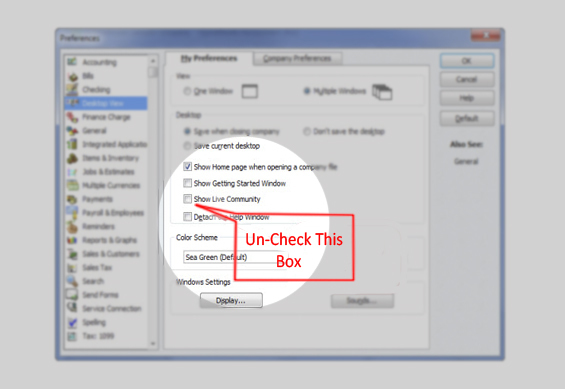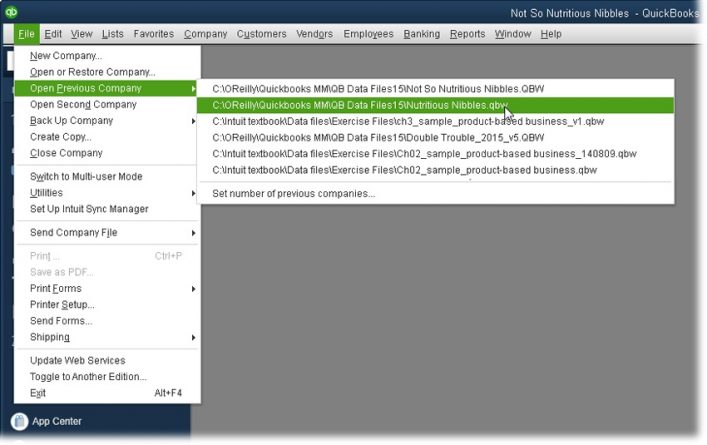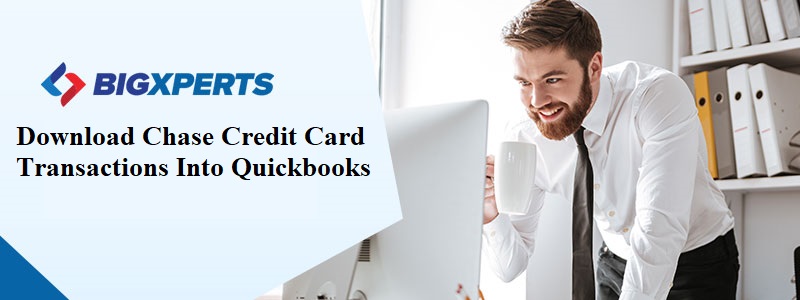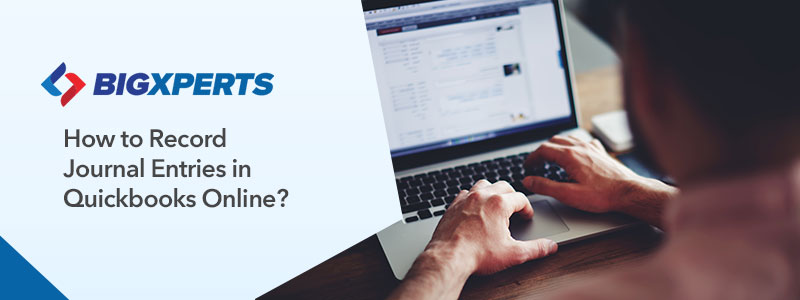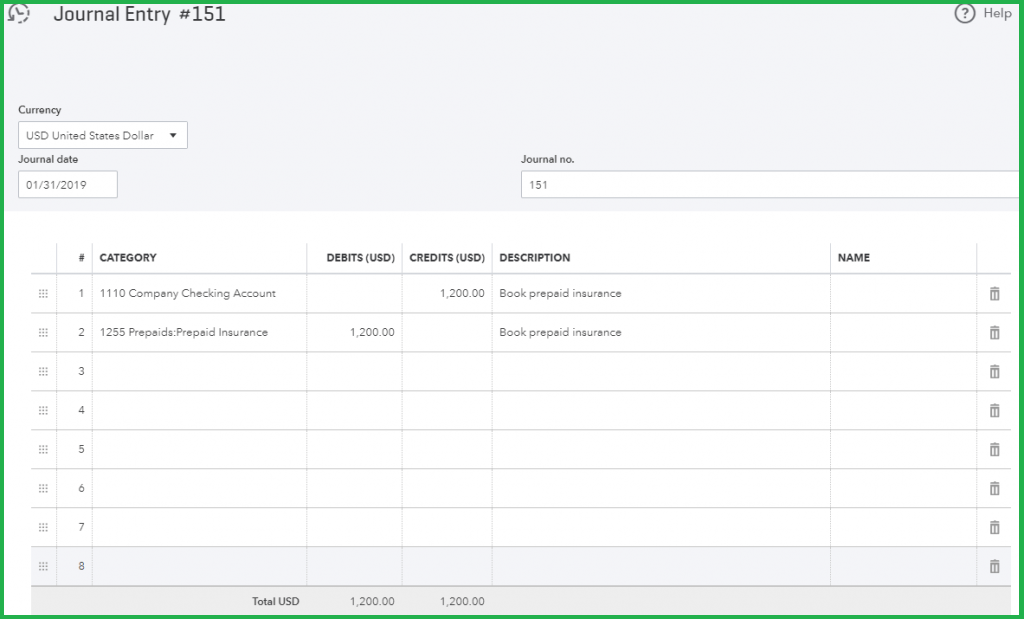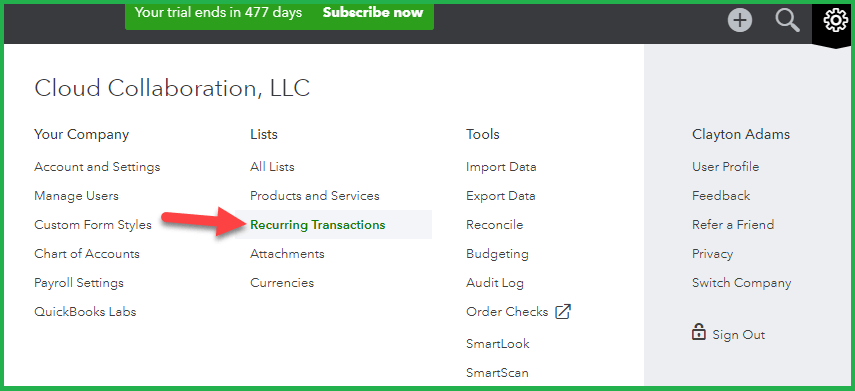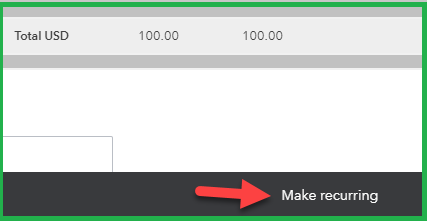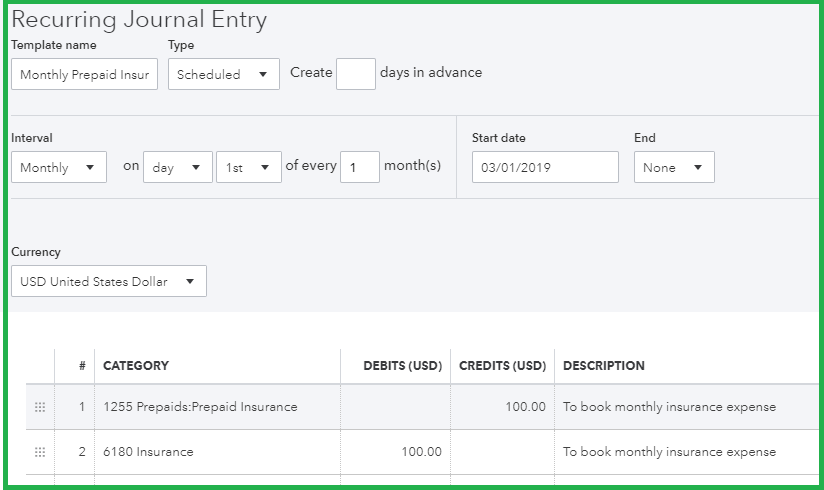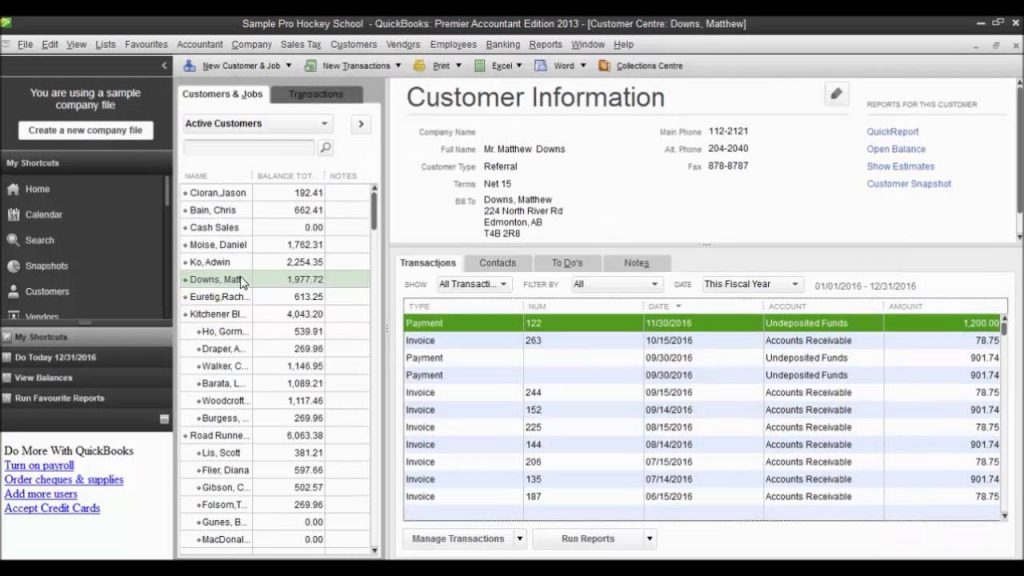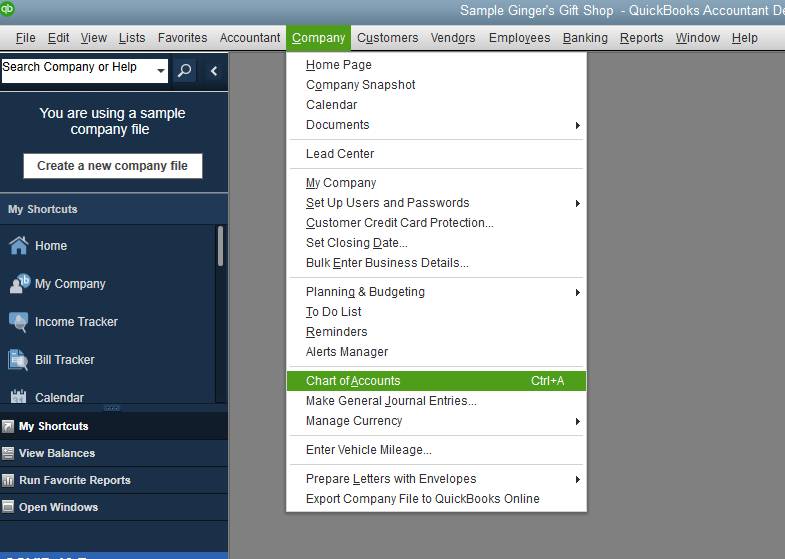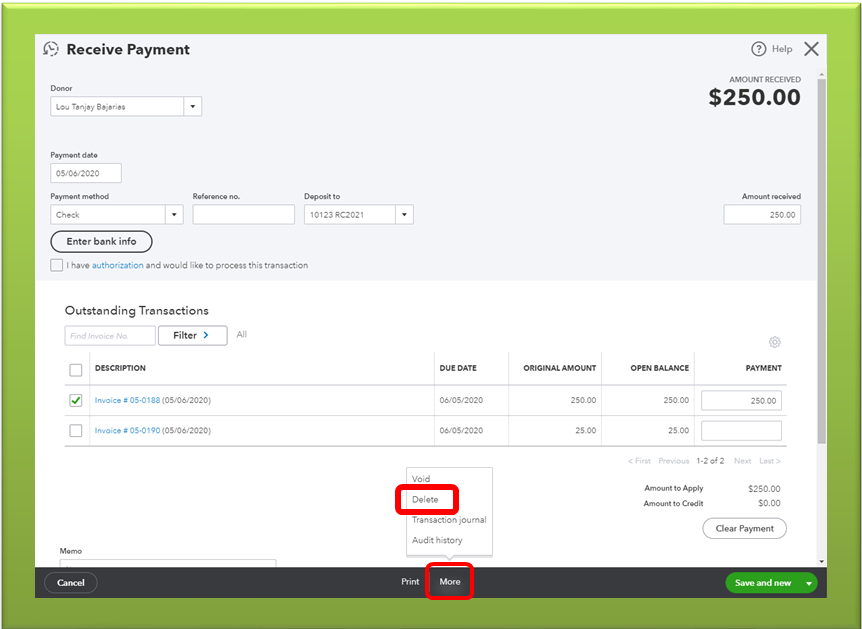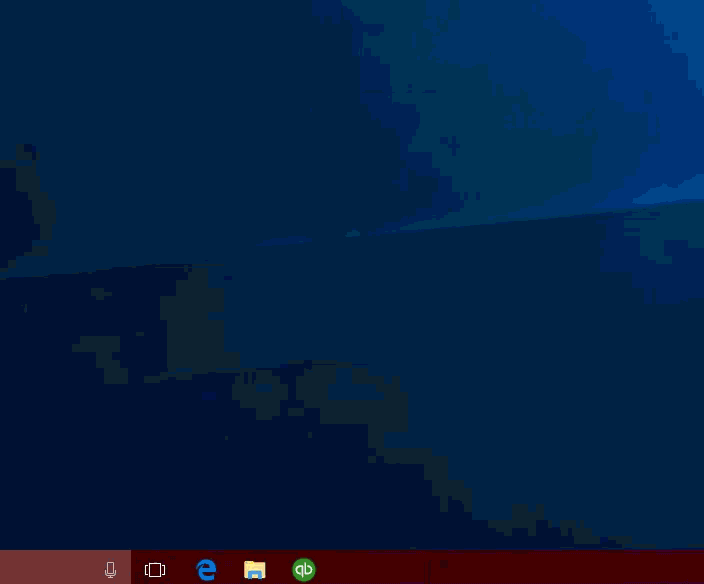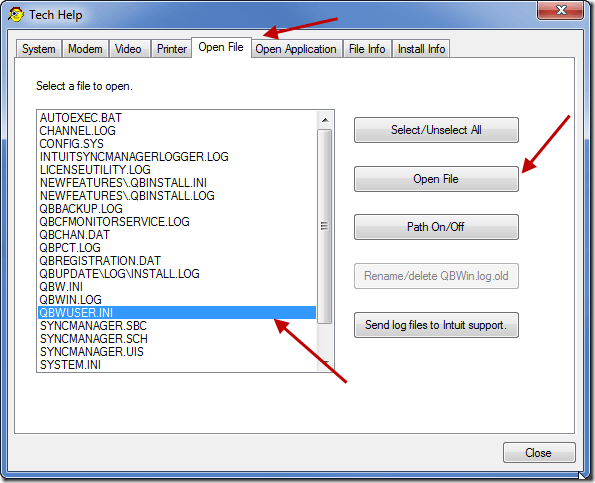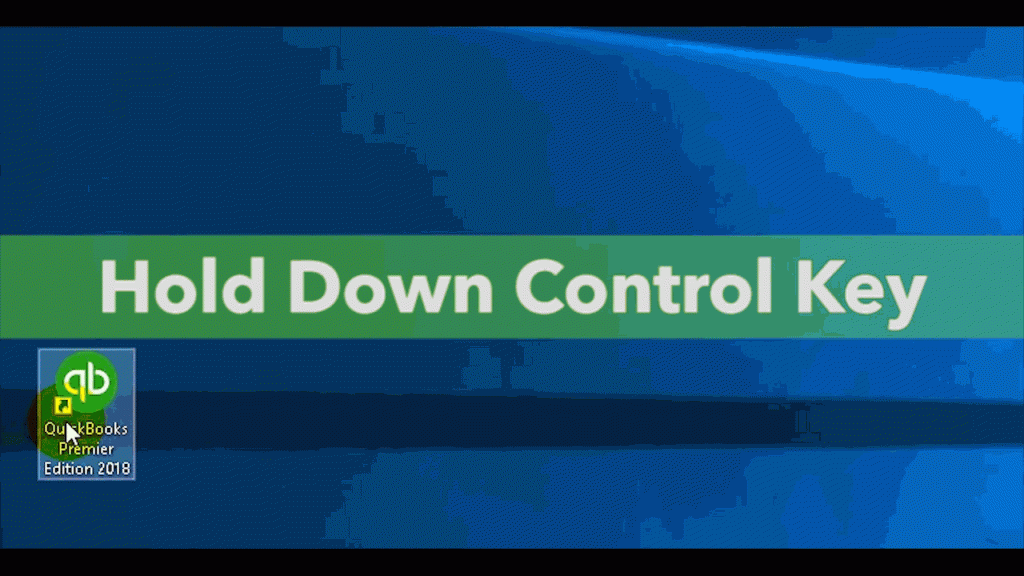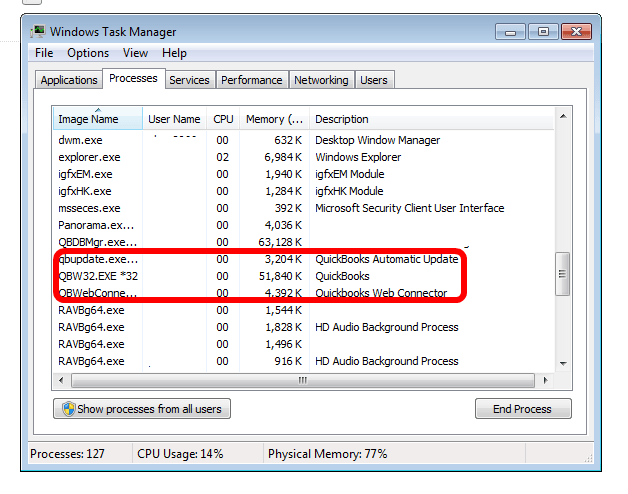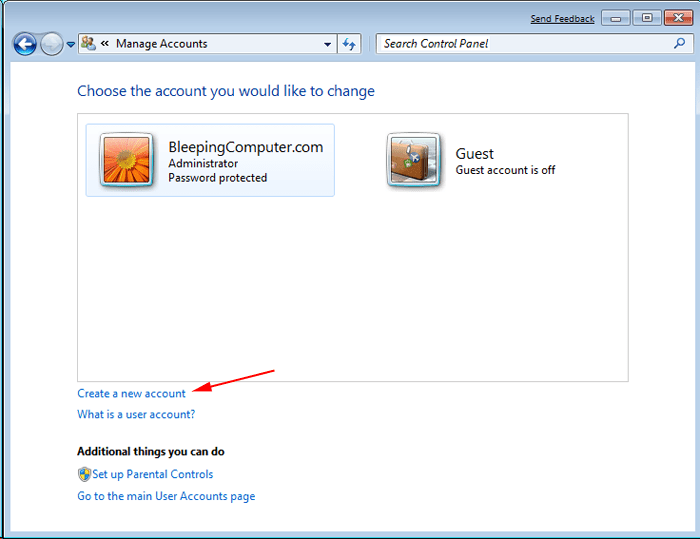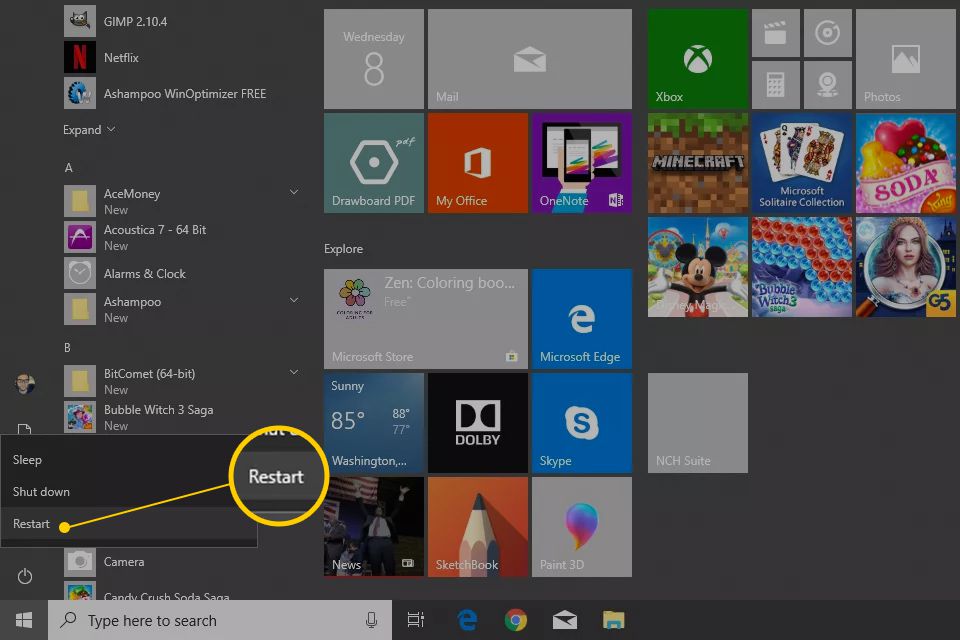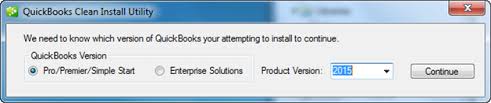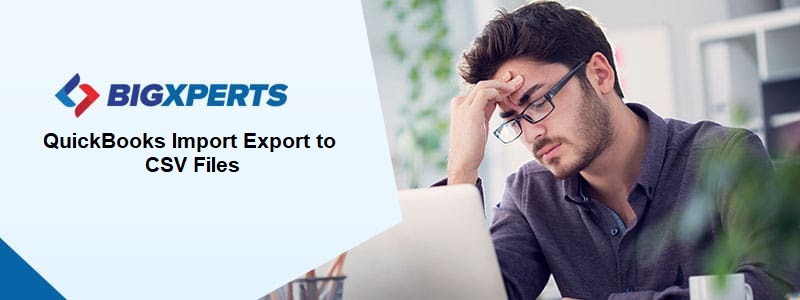QuickBooks is a creative bookkeeping and accounting software that is utilized by a huge number of business proprietors and accountants all throughout the planet. However, to take advantage of QuickBooks, one should keep it updated to the latest version?
QuickBooks update and upgrade are two distinct things. Upgrade adds valuable features to the software and must be performed utilizing a CD Rom. In case you are intending to refresh this accounting software, you can peruse this speedy guide and get the latest QuickBooks updated from the internet straightforwardly. These updates are otherwise called support discharge for “patches.” The updates improve the presentation of QuickBooks and likewise fix many known issues automatically. This load of updates comes at no additional expense for product releases. You can download these updates to upgrade your company’s productivity.
In this article, we will tell you the total system of refreshing the QuickBooks desktop to latest release version. Be that as it may, to accelerate the update process, you can likewise contact our nonstop QuickBooks support team. We are a center point of educated accounting professionals, who work the whole day and night to offer the most ideal help administrations to QuickBooks clients. Accordingly, don’t spare a moment to call our experts, and our delegates will hit you up with the most ideal support administrations.
Benefits of Refreshing QuickBooks Desktop Version
Refreshing the QuickBooks desktop version is not the same as redesigning the version of the merchandise, similarly as, Intuit much of the time releases refreshes for its different versions of QuickBooks, for example, 2017, 2018, 2019, 2020, and 2021 through this sort of update is released just one time each year. There are sure advantages of refreshing the version of the QuickBooks desktop application.
- You will actually want to refresh to ensure better security of the data.
- It additionally guarantees blunder-free client information.
- This purpose challenges some normal security loops and bugs.
- Ongoing receipt status following, improved data file, and so on are a few characteristics that are seen while refreshing QuickBooks.
- Optimization characteristic and more.
How to Check Whether you Have the Latest Update or Not?
Before you update your QuickBooks desktop, it ought to be noticed that refreshing normally takes a slight change to the database. These progressions would not make the data file intelligible with prior releases. You need to guarantee to have the QuickBooks desktop patch. For distinguishing whether you are having the latest update or not, you need to have two or three stages recorded beneath:
- You need to initially open the QuickBooks desktop.
- And then press F2 for opening the product data window.
- The following stage is to check the current version and delivery.
- Verify the available QuickBooks discharge.
How you can Refresh QuickBooks Desktop to Latest Release?
You can utilize four methods to download the update from the internet. Every technique would expect you to have a quick and solid internet connection.
- Automatic update technique (default setting)
- On-demand (quick) update technique
- Delivery download
- Manual update
Once you download the updates, all the significant company files will automatically be installed to the right location on your computer. Every one of the updates, post downloading the updates, would automatically be provoked. You would get a notification to install the update the following time at whatever point you would start the accounting software. In some cases, you shut down and restart QuickBooks for the update to produce results. In the event that you have QB for multi-users, install the reports on all computers. You can likewise look for a professional’s recommendation or help in the event that you use QuickBooks in multi-user mode.
Method 1: Automatic Update Technique
This basic strategy checks Intuit administrations for new updates. The available updates are only downloaded when you are not utilizing your QuickBooks and the internet. And it will download the available updates when you are not utilizing the internet. To check if the software is running or not, this strategy itself downloads refreshes from the Intuit worker. You, be that as it may, have the decision to impair the automatic update option in the event that you don’t wish to refresh your software.
Download and Install Automatic update now
First of all you need to open the QuickBooks software and then move to the help menu. After that select the Update QuickBooks tab.
- Once done with that, you need to click on the Update Now tab, in the update QuickBooks screen.
- The next step in the process is to erase all the previously downloaded updates and then tick mark the reset update box.
- Now select the Get updates icon.
- You need to end the process to restart the QuickBooks application.
Steps to Enable or Disable the Automatic Update Option for the Future:
- Go to the help menu and click on update QuickBooks.
- Next hit a click on the options tab in the Update QuickBooks window.
- Select the option of your choice. After that choose Yes to enable and No to disable the option for QuickBooks.
- Select the update you wish to receive and take out the unnecessary updates from the update section if for enabling the automatic update option.
- In case you disable the option, you will stop receiving all not notifications even if there are notifications available on the Intuit server. This feature is just to remind you to check updates and doesn’t always mean that an update is available.
- Next hit a click on Save and then Close.
- The above-mentioned steps are for enabling and disabling the QB update option, you can move on to the next step to update your QuickBooks Desktop to the latest release.
Method 2: Immediate Update Method
This technique allows you to download the updates straightforwardly from the Intuit worker. It doesn’t need QuickBooks to be running in your framework and can be utilized whenever. You can utilize this technique to download refreshes regardless of whether you have empowered Automatic Update. It’s prudent to check for refreshes once every month.
How to check for refreshes and install them?
- Open QuickBooks and go to the Help menu.
- Snap-on Update QuickBooks and then Update Now.
- Select the update you need to download and tap on getting Updates. Here, you can likewise realize what everything is remembered for the update from the Update segment. Tap on the Maintenance Release connect. Another page will appear with changes/enhancements in the update.
- Close down your QuickBooks. Next time when you will utilize your QuickBooks, you will get a brief to install the update. You can decide to download it now or later. Restart your computer after the installation is finished.
- Consider re-installing the updates in the succession they show up in. Not after the gave succession might prompt issues in opening the company file.
Method 3: Release Download
In case you are experiencing issues with the update element or you wish to install refreshes through the update include, you can continue to download and install available updates. It’s prescribed to utilize the update include for installing QuickBooks Updates. You should guarantee to refresh all duplicates in the event that you utilize multiple duplicates of QuickBooks. Not doing this might prompt issues in opening the company file.
QuickBooks Pro and Premier: Download refreshes for multi-user mode
In case you are a QB pro or premier user and use multi-user mode, make a point to install refreshes on each framework. Connect your computers to the internet and download and install the updates. You can likewise download the report on one computer on the organization and later offer it.
- Steps to share the updates
- At first, open the common company files.
- Then, go to the Help menu and snap-on Update QuickBooks.
- Go to the Options tab.
- Set Yes for the Share Download option.
- Then, hit the Save button.
Once you apply every one of the mentioned steps, the updates that you have downloaded will be shared to all computers. The updates get downloaded at the location in QuickBooks where, subsequent to turning on the offer option, your company files will be found. Presently, you ought to install new delivery refreshes for your QuickBooks company file. If it’s not too much trouble, note that the company files may not stay open utilizing the previous releases of the accounting software in the wake of being updated.
Method 4: Get updates from the Internet and download QuickBooks (Manual)
- First of all, you need to visit the Downloads and Updates page.
- After that, from the Select Country drop-down list, click on your country.
- And then from the select product drop down, you need to select the product accordingly.
- Once done with that, make sure to select the version from the Select Version drop-down.
- The next step is to select the search option.
- Followed by clicking on the getting updates option.
- Towards the end, you are required to save the downloaded file somewhere that’s easy to spot.
Method 5: Ultralight Patch (ULIP) – Optional
Discussing the ULIP which stands for Ultra Light Patch, is a characteristic in QuickBooks desktop, where minor yet fundamental fixes can be sent with no delivery limitation.
It ought to be remembered that the patch discharge strategy can continue for what it’s worth. Ensure that the fundamental fixes option is chosen prior to moving the updates.
Steps for physically refreshing QuickBooks desktop:
- You need to download the latest version and later move it all to the company files and QuickBooks.
- And then move to the windows start menu and search for the QuickBooks desktop, on the QuickBooks desktop give a right snap and select the run as administrator.
- From that point onward, on the no company screen, click on the help menu and snap-on update QuickBooks desktop.
- Followed by, tapping on the mark all and later select save money on the options tab.
- The subsequent stage is to hit a tick on the update now tab and then snap on the reset update checkbox.
- The last advance is to tap on getting refreshes.
Update QuickBooks Desktop for Mac to the latest Release
For refreshing QuickBooks Desktop for Mac, you can check out the means underneath:
In-Product Update
- For in product update, you should float over the drop-down menu and then snap and select check for QuickBooks refreshes.
- From that point onward, assuming a new version is available, you need to tap on install and update.
- In the subsequent stage, you may get a caution for selecting install and relaunch.
- Once the update process closes, the QuickBooks for Mac will automatically dispatch.
Manual Update
- For manual updates, you should uninstall the more established version and then reinstall the more current one.
- From that point onward, explore the QuickBooks product updates to reinstall the latest version.
- The following stage is to select the desktop version and then download the installer file to the PC.
- Presently double-tap the downloaded .dmg file and then drag the QuickBooks desktop icon to the applications organizer to install.
Conclusion
Here is all that you should think about refreshing QuickBooks Desktop to the latest release. In the event that you get any issues during the process or have some other issues, you can contact our QuickBooks Bigxperts team for speedy and exact solutions